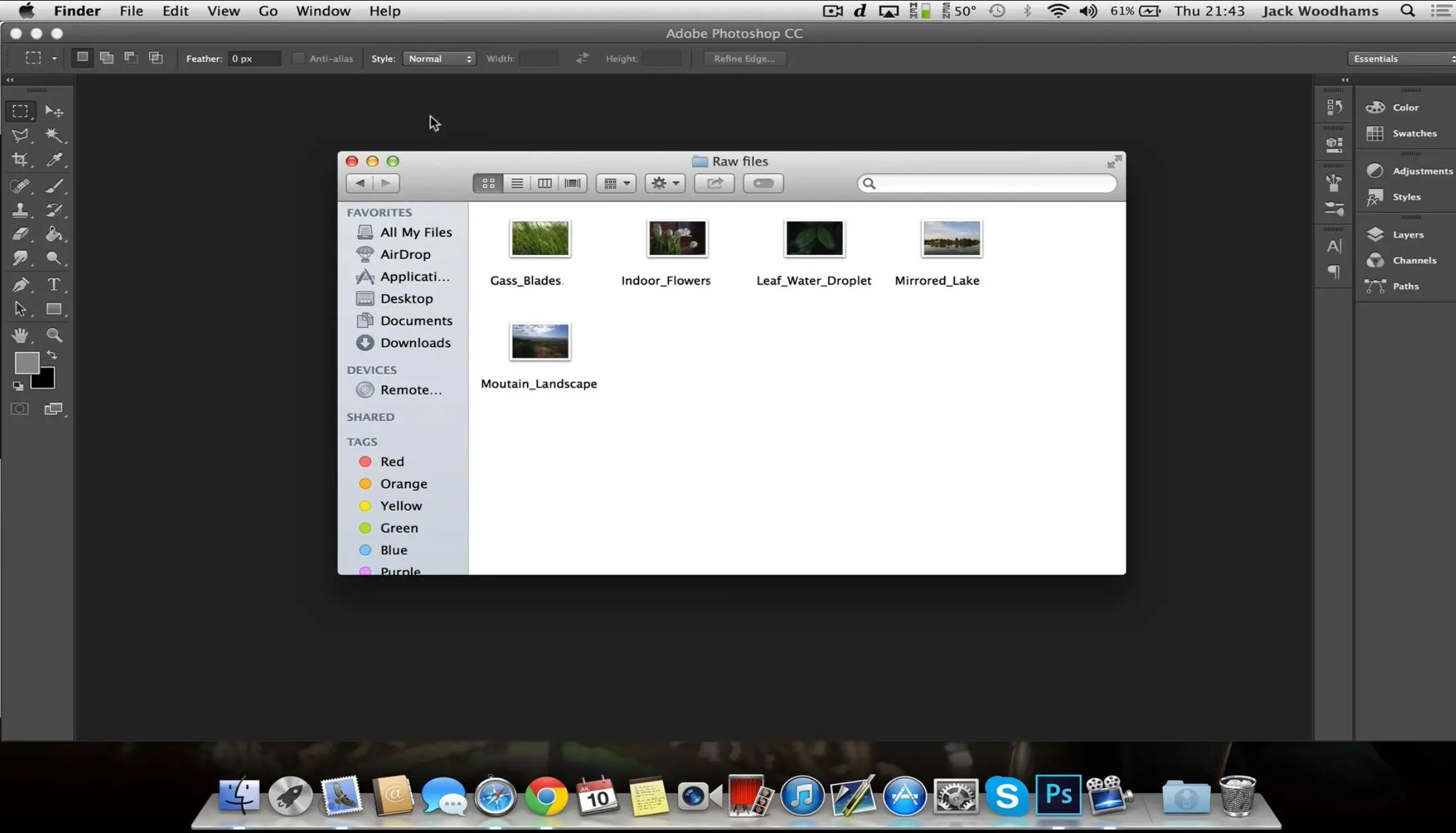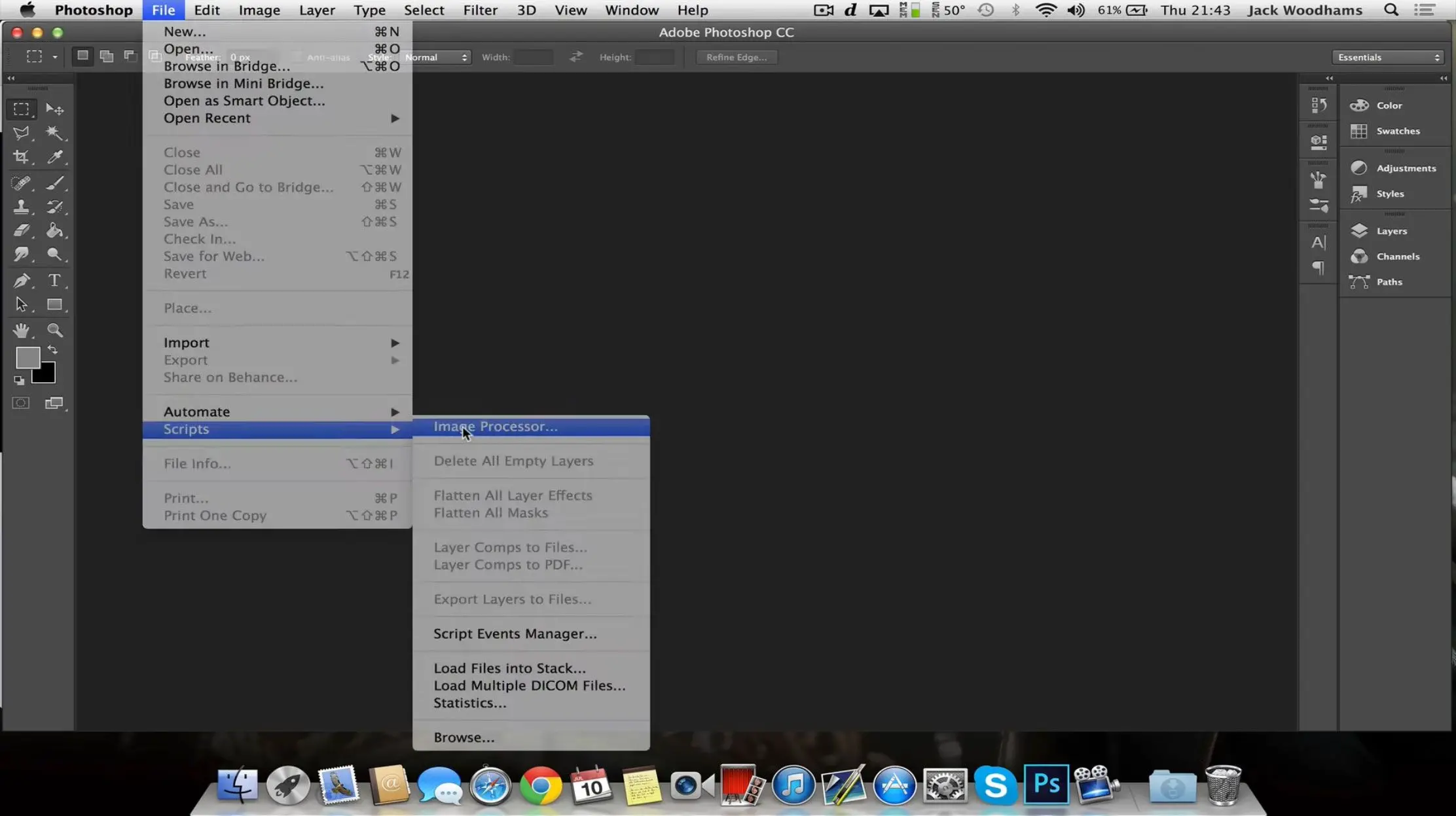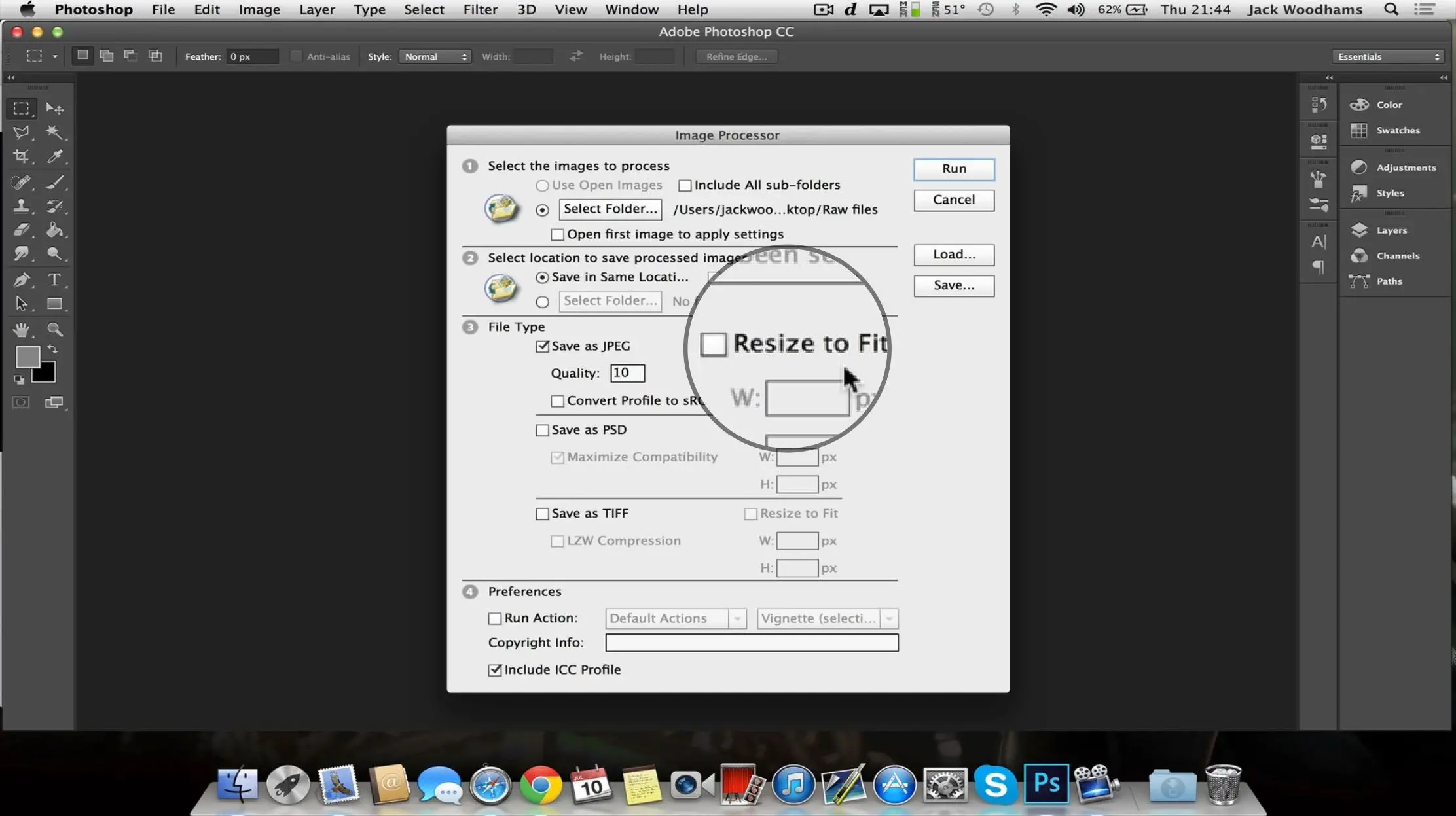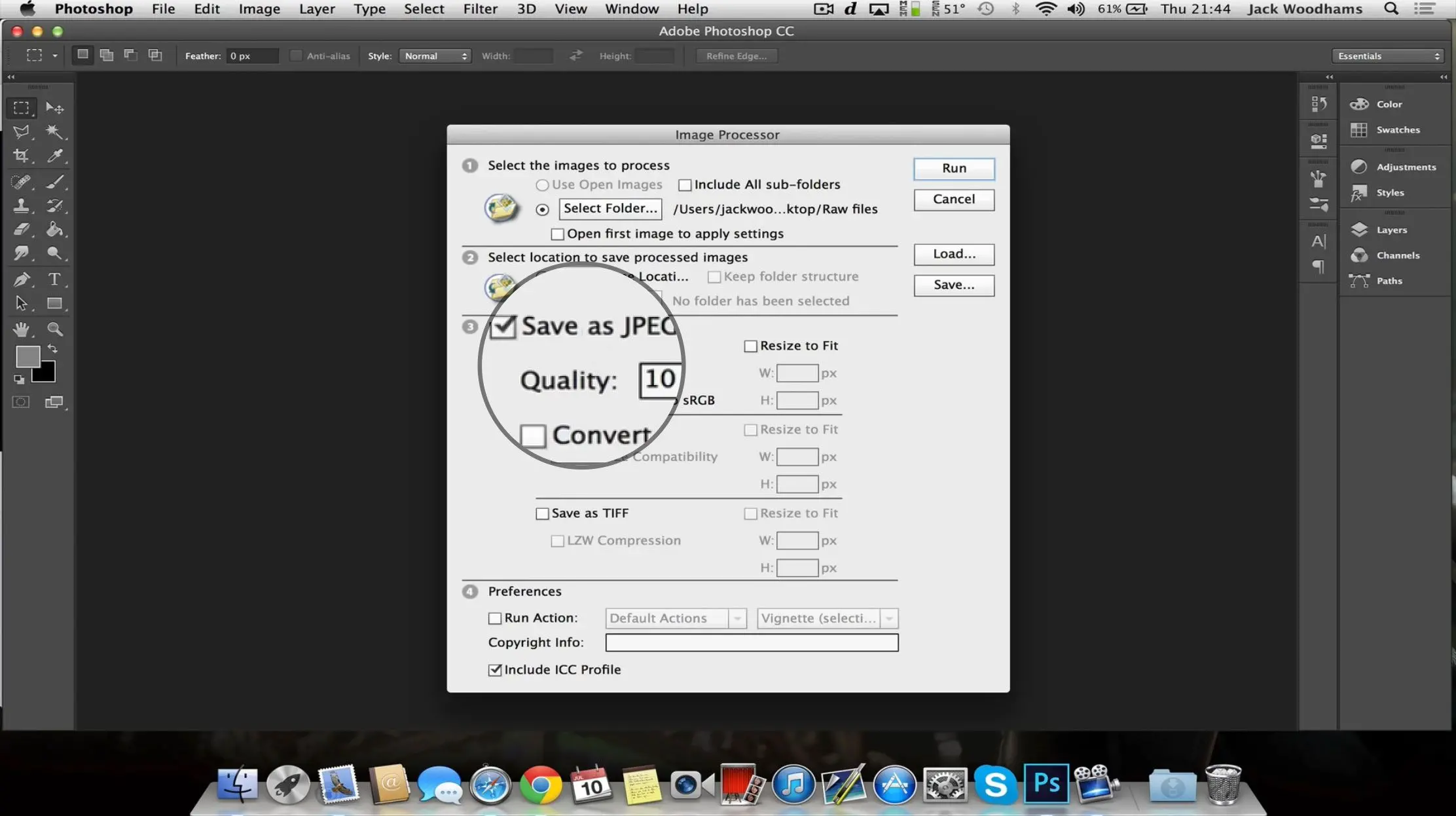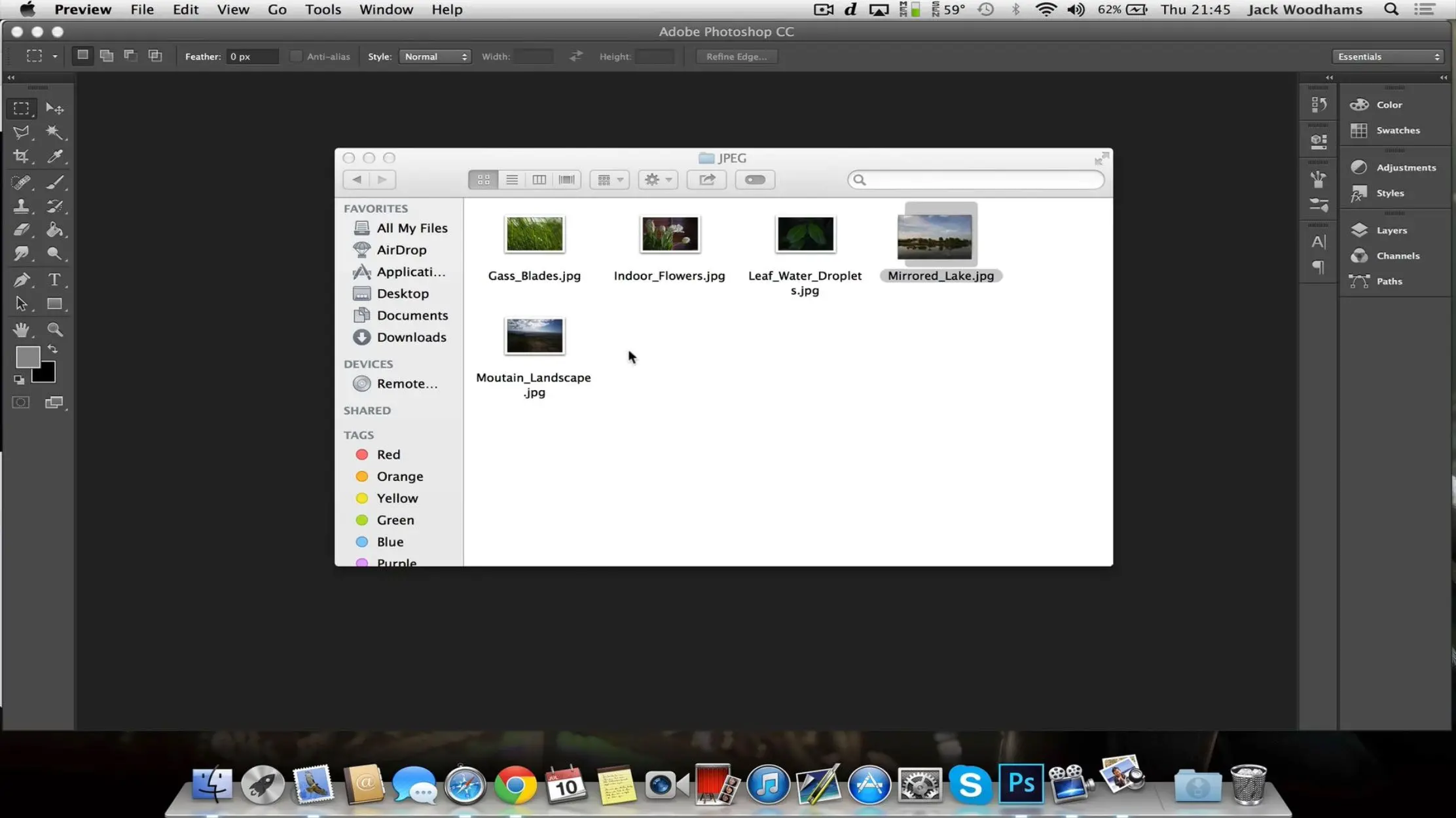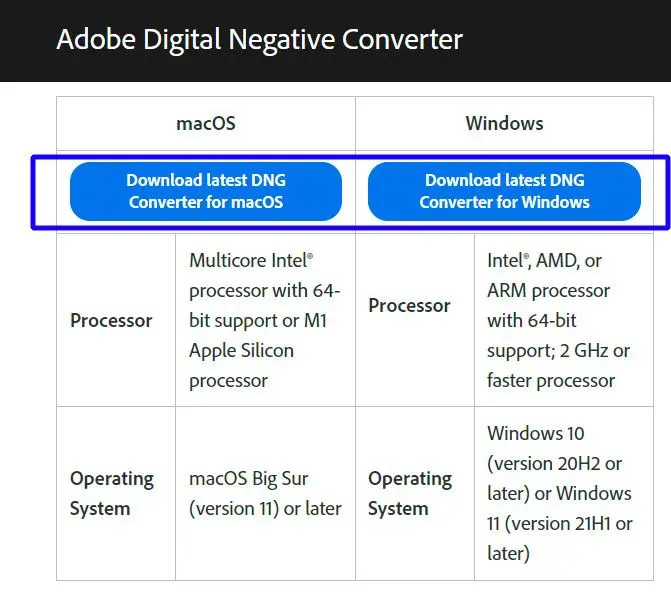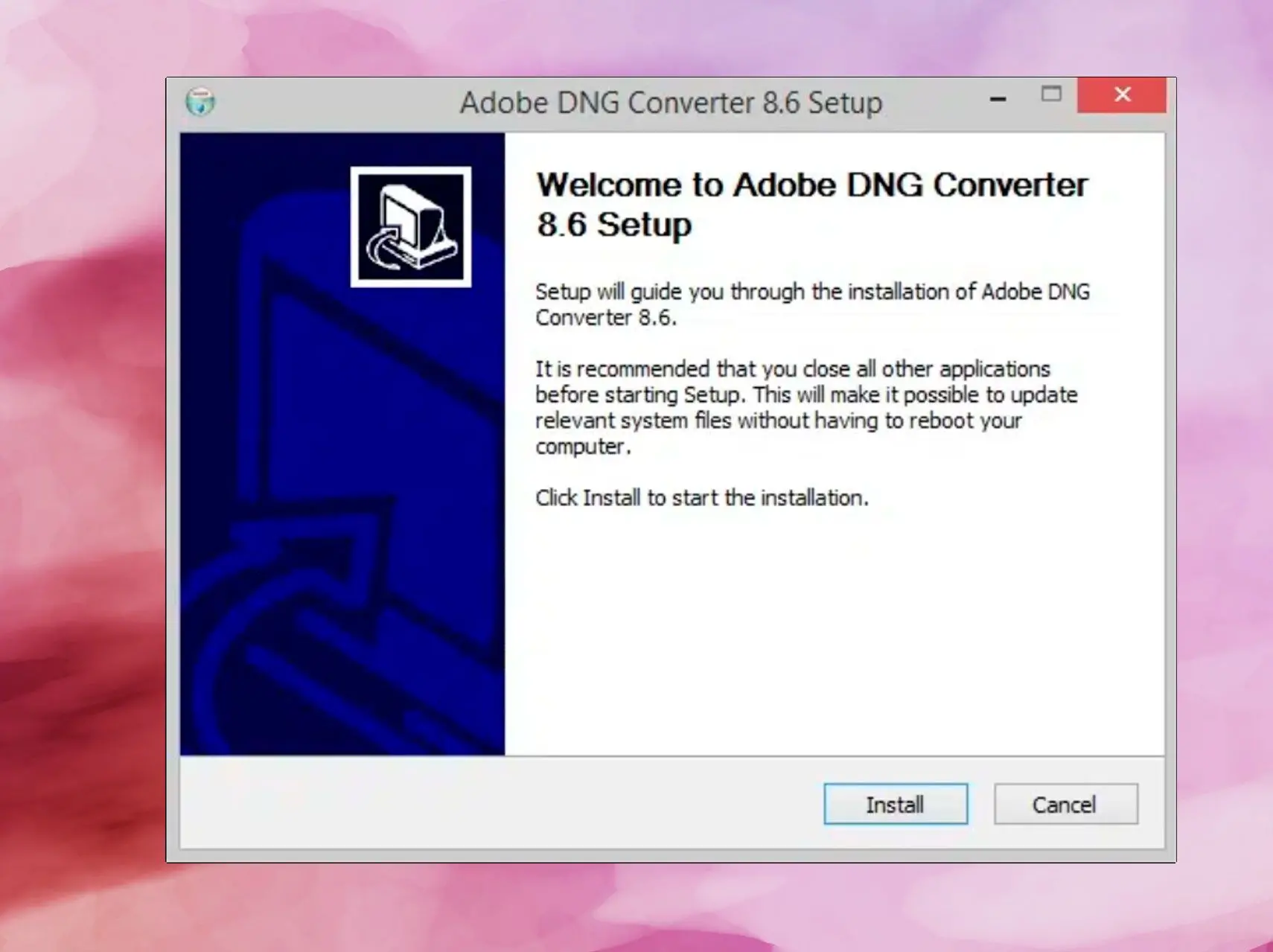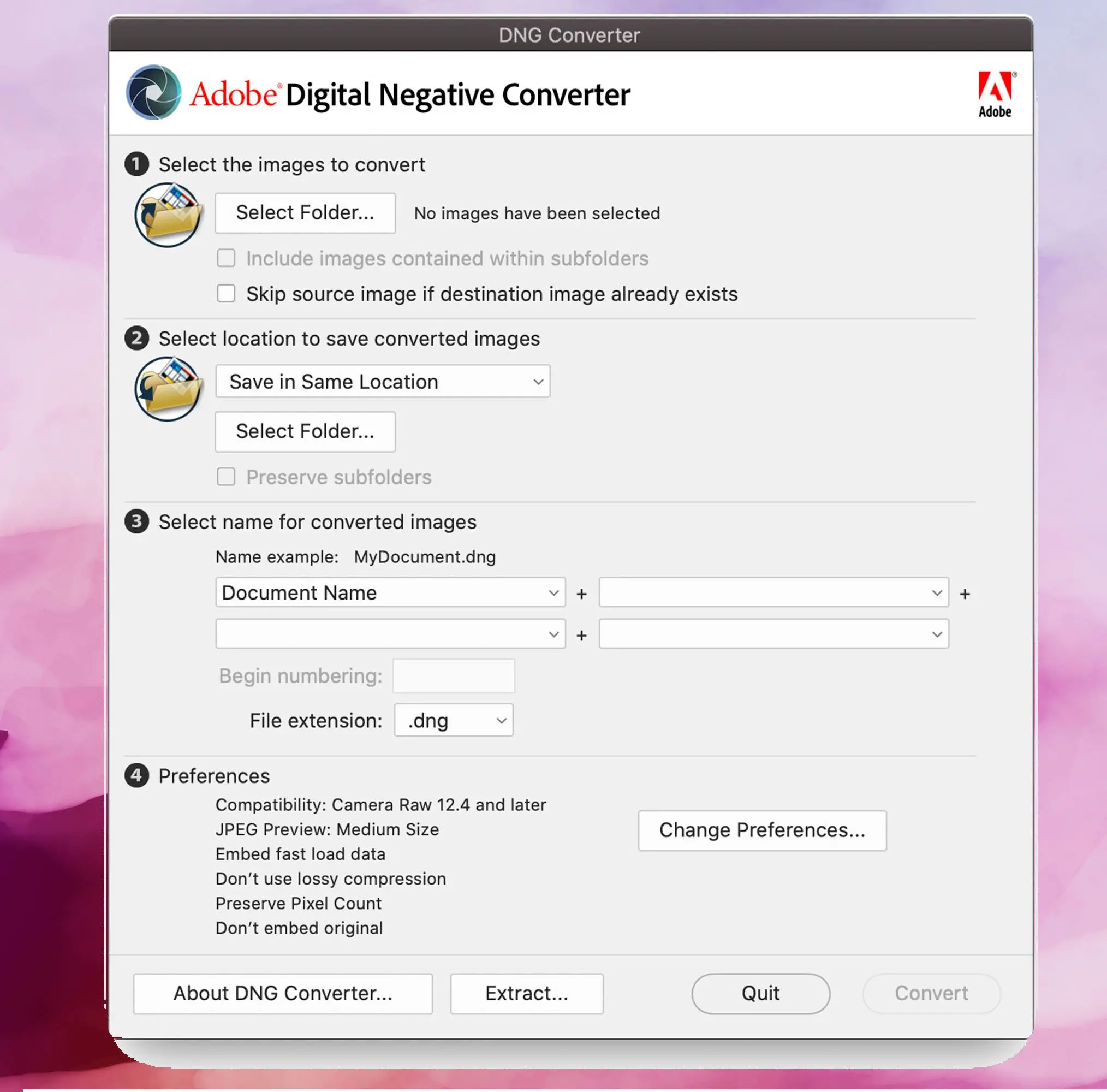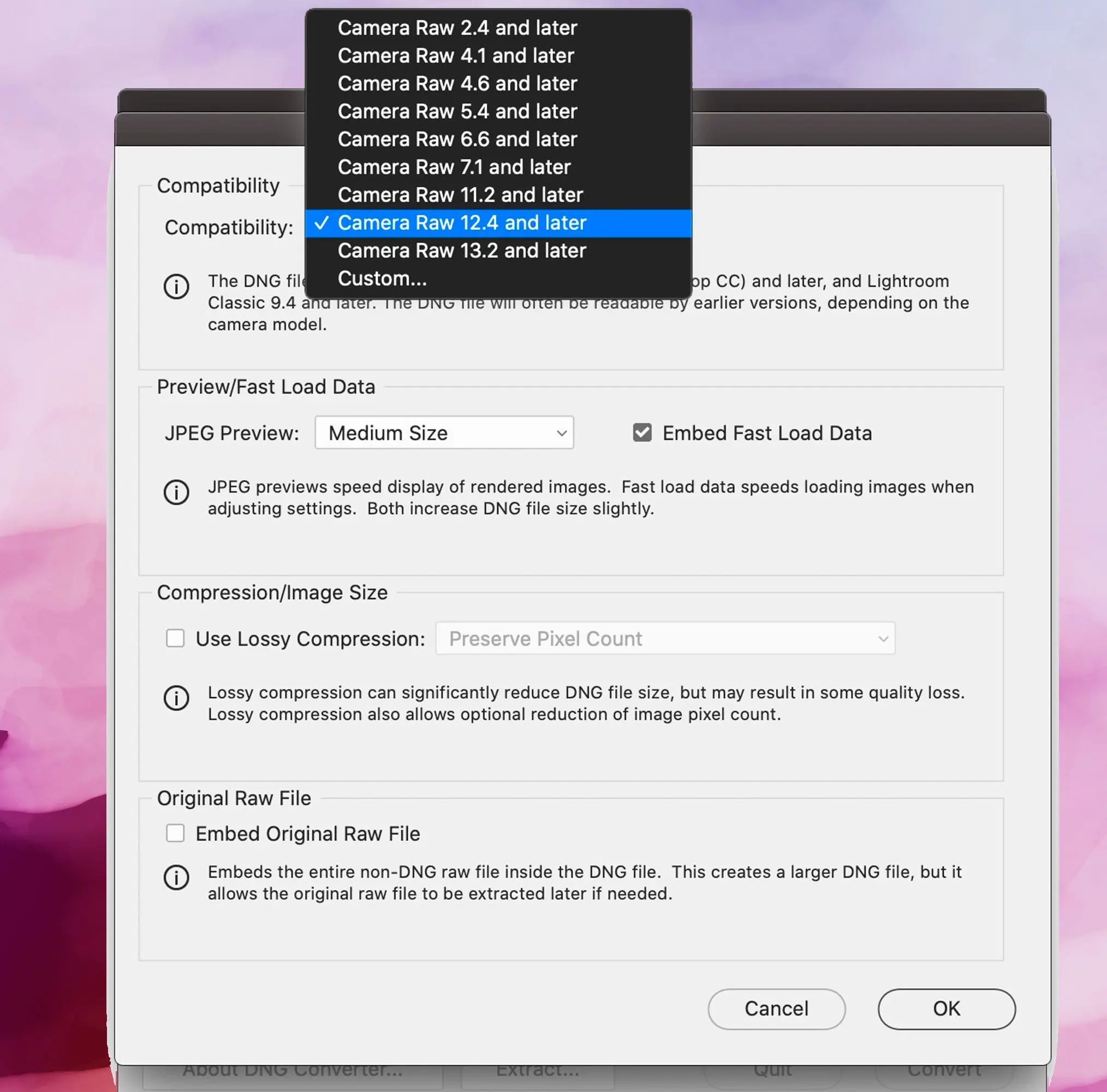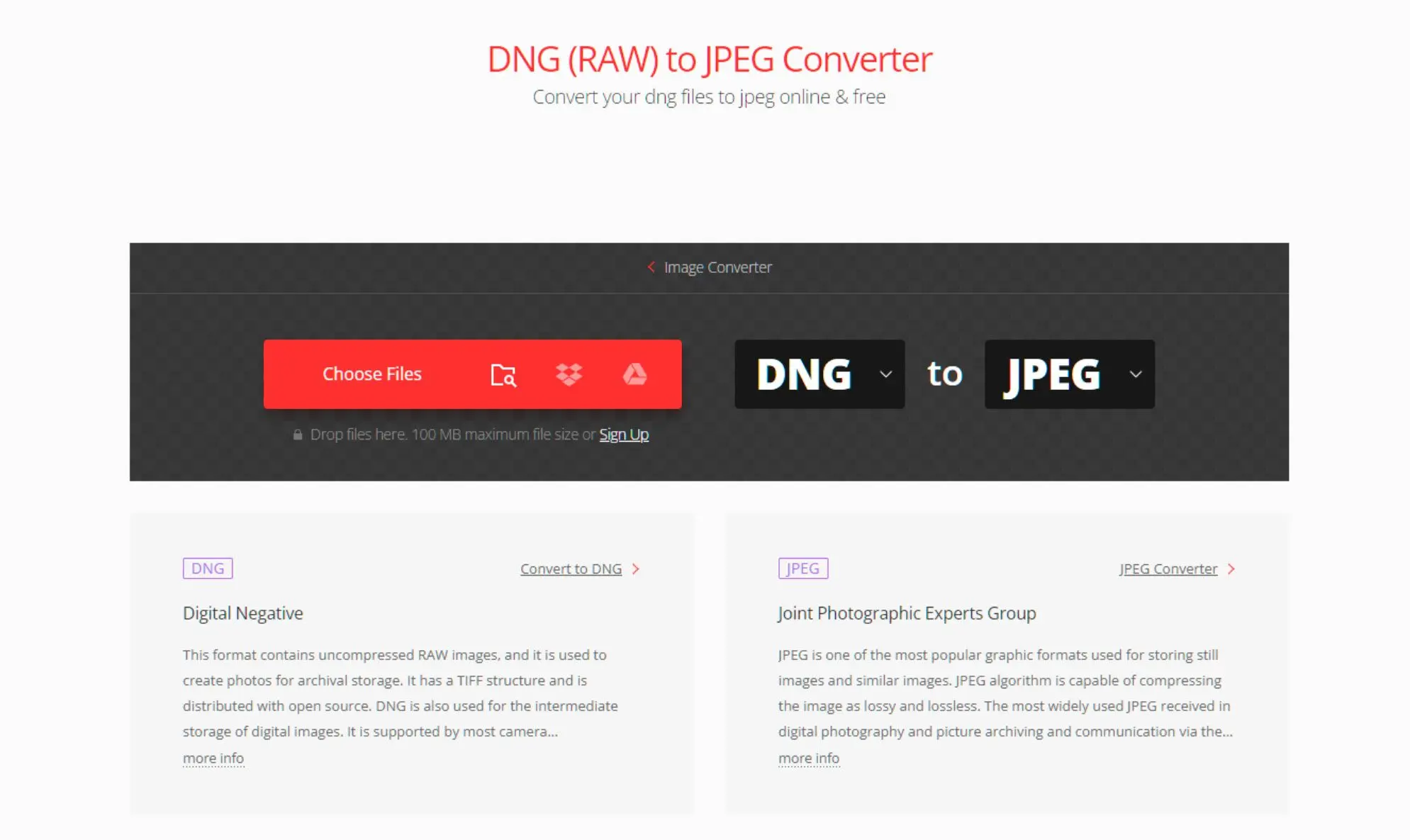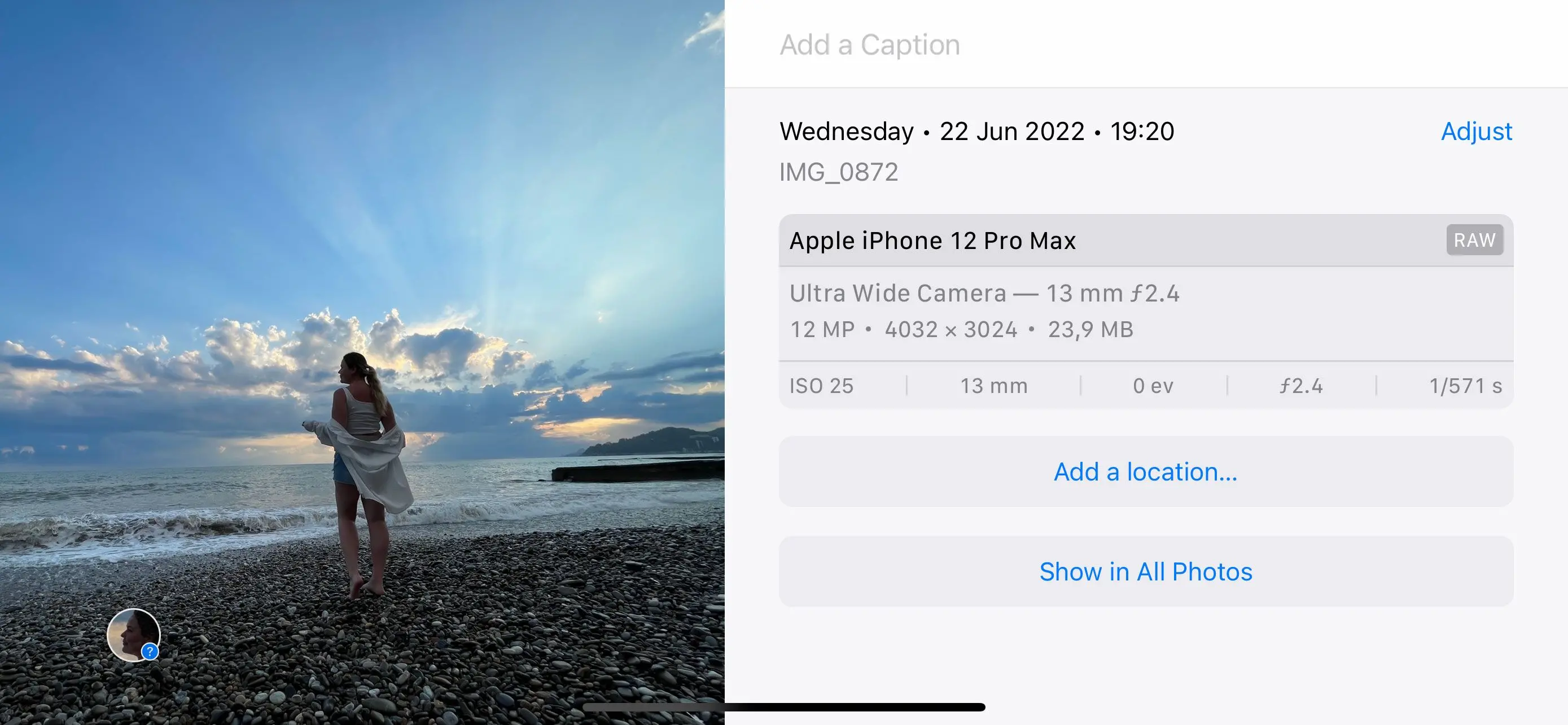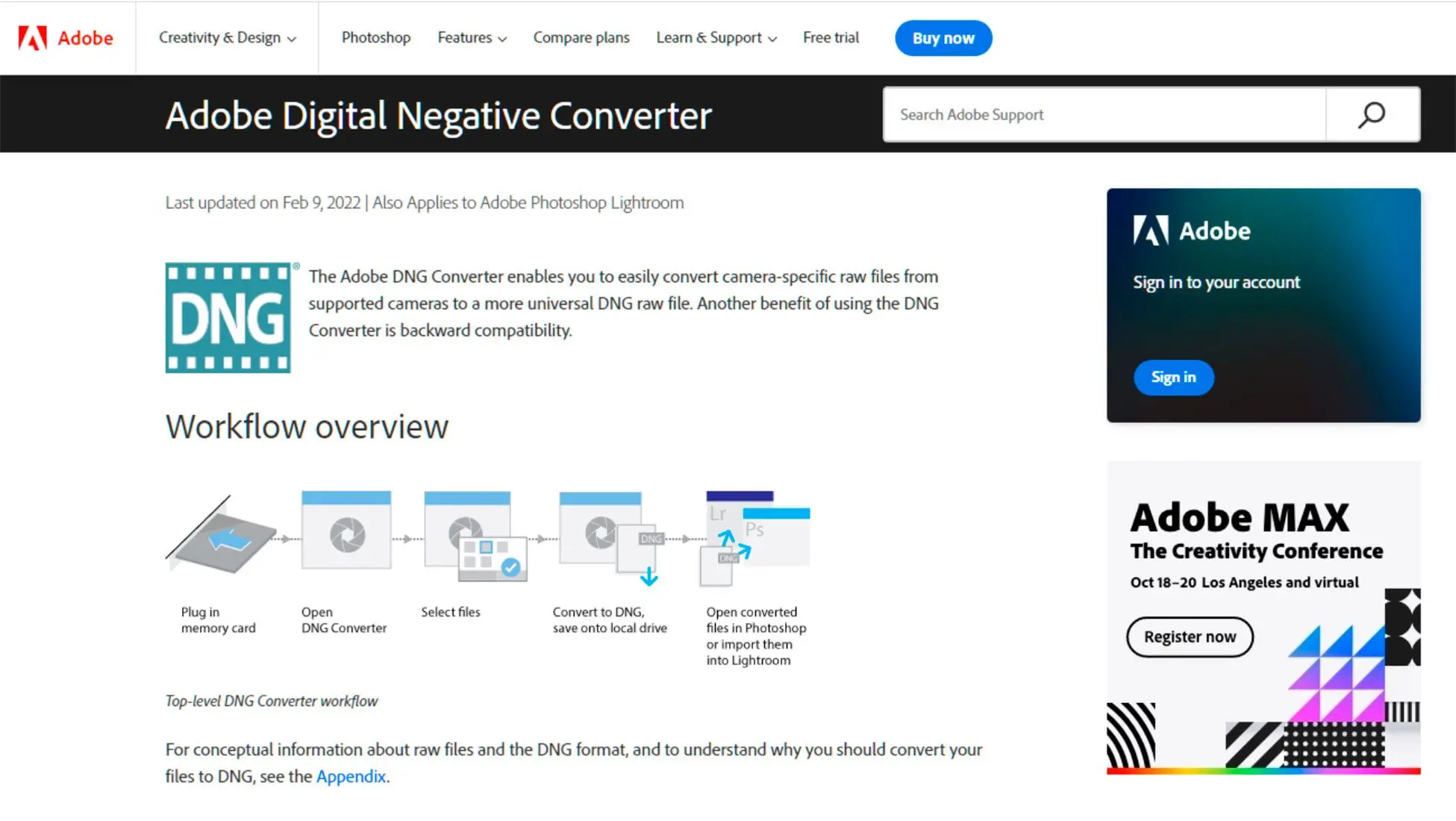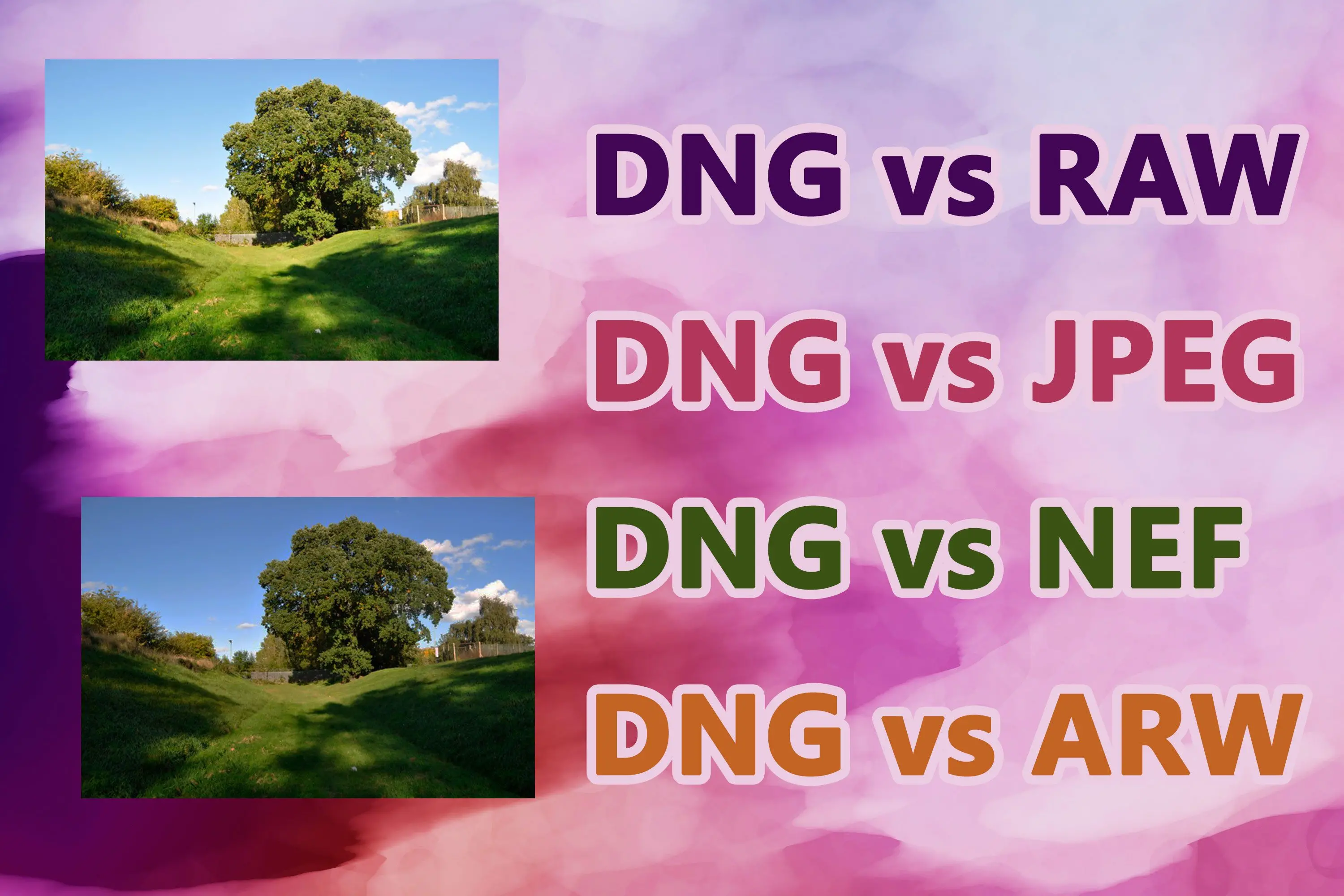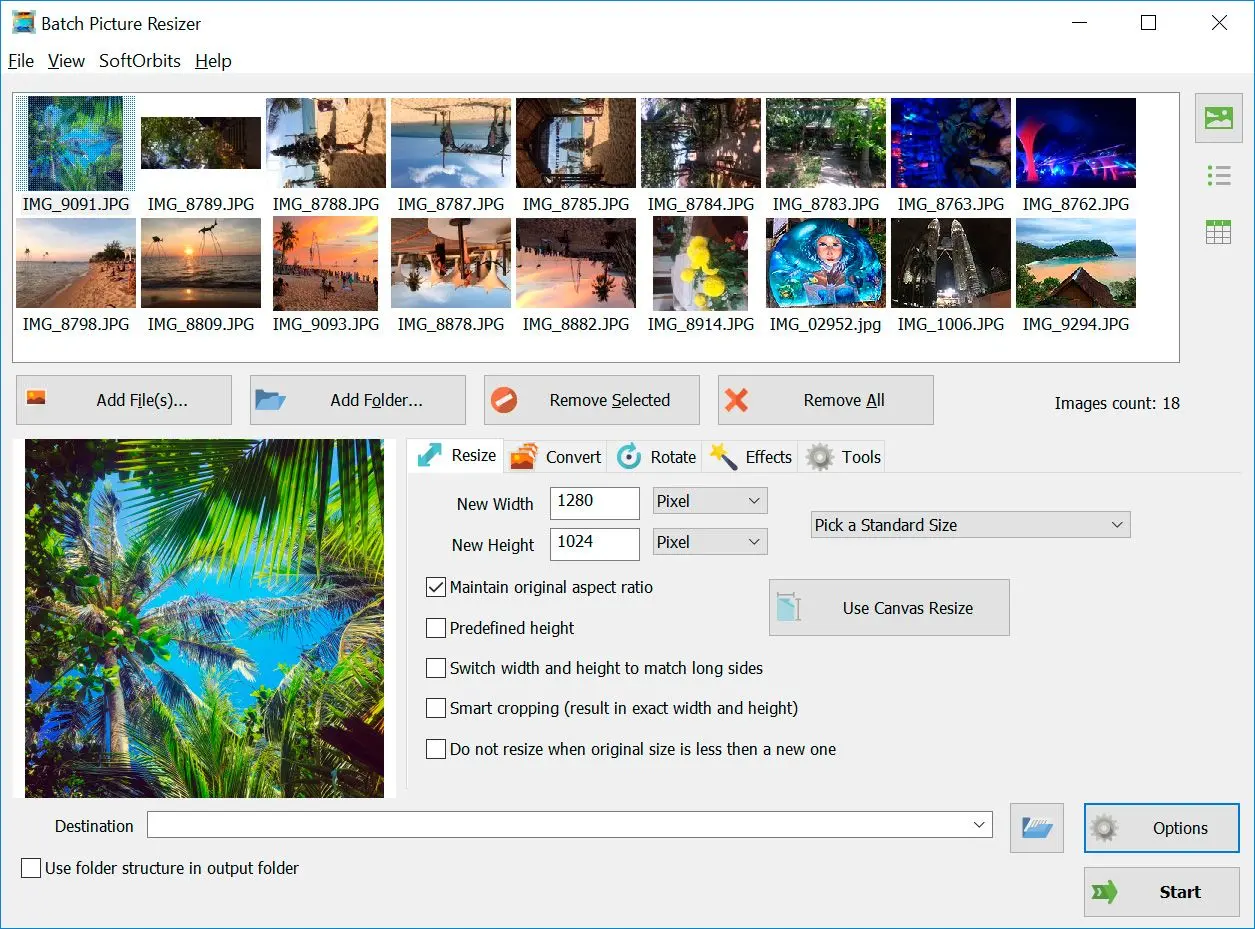DNG är en filtyp utvecklad av Adobe. Det är ett offentligt tillgängligt arkiveringsformat för lagring av råbildfiler. DNG står för Digital Negative. För närvarande erbjuder Apples iPhone DNG-format ett Pro Raw-alternativ.
Som namnet antyder är det avsett att vara ett negativfilformat som flera applikationer och skrivare kan använda.
JPG är å andra sidan en förlustkomprimering. Det innebär att du förlorar en del av data när du ändrar en DNG-fil till JPG. De förlorade data är inte nödvändiga för utskrift eller visning av bilden, men kan vara nödvändiga för redigering.
Digital Negative (DNG) är ett öppet, förlustfritt råbildsformat utvecklat av Adobe och använt för digital fotografi. Det lanserades 27 september 2004. Lanseringen åtföljdes av den första versionen av DNG-specifikationen, plus diverse produkter, inklusive ett kostnadsfritt DNG-konverteringsverktyg. All Adobe-fotomanipuleringsprogramvara (såsom Adobe Photoshop och Adobe Lightroom) som släppts sedan lanseringen stöder DNG.
Wikipedia
DNG kontra RAW: Vilket är bättre och varför?
Digitalkameror använder RAW-filer för fotografering och lagring av bilder. DNG-filer används för fotoredigering. Båda producerar otroligt levande bilder och är en viktig del av en professionell fotografs eller redigerares verktygslåda. Om du arbetar med högupplösta bilder, låt oss undersöka om du bör använda en DNG- eller RAW-filtyp.
Adobe
Är DNG detsamma som RAW?
DNG (Digital Negative) är inte samma sak som RAW-filer (råfiler), även om de båda är typer av bildfilformat som används inom fotografi. Här är de viktigaste skillnaderna mellan DNG och generella RAW-bilder:
The study examines the impact of social media on political polarization.
Data were collected from a survey of registered voters.
Results indicate a correlation between social media use and increased political division.
Further research is needed to explore the underlying mechanisms.
These findings have implications for democratic processes.
Fördelar:
- Innehåller maximal bilddata för ökad flexibilitet vid redigering och efterbehandling.
Nackdelar:
- Större filstorlek
- Kräver specialiserad programvara för redigering.
DNG:
Fördelar:
- Mindre filstorlek
- Enklare att redigera
- Kompatibel med Adobe-programvara.
Nackdelar:
- Tar bort viss information
- Inkompatibilitet med viss kameratillverkares programvara kan förekomma
De centrala skillnaderna mellan DNG- och RAW-filer:
✔️ Enkel redigering
Med DNG skrivs redigeringar och ändringar direkt in i filen, vilket underlättar hantering och lagring. Redigering av RAW kan vara mer utmanande, vilket kräver en separat XMP-fil eller konvertering till andra format. Varje RAW lagras effektivt som två filer, vilket kan vara besvärligt.
✔️ Kvalitet och storlek
DNG-filer är generellt 15-20% mindre än RAW-filer, men kvalitetsskillnaden är minimal. DNG kan även inkludera den ursprungliga RAW-bilden som en säkerhetsåtgärd. DNG-foton tar dock bort viss information, såsom JPEG-förhandsvisningar, GPS-information, metadata och specifika kameramodellers fokuspunkt, ljussättning och bildkontroller, för att minska bildstorleken samt förenkla lagring och redigering.
✔️ Minne och arkiv
Dessa filer kan komprimeras, vilket gör dem mycket mindre än RAW, vilket gör dem idealiska för lagring och arkivering. USA:s kongressbibliotek använder DNG för arkivering. Dessutom har DNG en användbar funktion för självkontroll av korruption.
✔️ Kompatibilitet
RAW är specifika för kameratillverkare och till och med olika sensormodeller, vilket kan skapa kompatibilitetsproblem med programvara från tredje part. Å andra sidan är DNG utformad för att vara mycket kompatibel och kan hjälpa till att säkerställa att du alltid kan öppna dina fotofiler, även om ditt kameramärke slutar stödja sin ursprungliga RAW-typ. DNG-foton kanske dock inte alltid fungerar sömlöst med programvara som produceras av kameratillverkare för deras fotografier.
✔️ Redigeringsmöjligheter
DNG fungerar bra med program som Photoshop och Lightroom, vilket erbjuder inbyggda genvägar och strömlinjeformade processer. Om du har många bilder att redigera kan DNG vara ett bra val. RAW-sidecar-filer är å andra sidan användbara om du samarbetar med andra bildredigerare. Du kan arbeta tillsammans med en bild genom att dela sidecar-filen med original-RAW-filen.
DNG vs. JPEG: Förstå Skillnaden
JPEG, förkortning för Joint Photographic Experts Group, är ett allmänt antaget format för att komprimera och spara fotografiska bilder. Det använder en förlustalgoritm, vilket innebär att viss bilddata kasseras under komprimeringsprocessen för att minska storleken på disken. Detta leder emellertid också till förlust av bildkvalitet, om än ofta osynlig för det mänskliga ögat.
Å andra sidan står DNG för Digital Negative och är ett format utvecklat av Adobe. Till skillnad från JPG är DNG inte komprimerat eller bearbetat, vilket innebär att de behåller all originalbilddata som fångats av kamerans sensor. Fotografer som föredrar mer kontroll över redigeringsprocessen väljer ofta DNG-filer eftersom de ger mer detaljer och spelrum för justeringar.
När du ska använda JPG eller DNG
Med tanke på skillnaderna mellan JPG och DNG, här är några situationer där varje format är bäst lämpat:
JPEG
- Begränsat lagringsutrymme eller fotografering i bildserieläge
- Direkt delning av bilder från din mobila enhet till andra enheter, sociala plattformar eller webbplatser
- Obekantskap med efterbehandling eller brist på bildmanipuleringsprogram
- Fotografering med standardkameraappar på lågpris-Android-enheter
DNG
- Behålla originalbilden för upphovsrättsliga ändamål
- Behov av större bilddata för omfattande efterbehandling
- Spara redigeringar från Lightroom för framtida redigering
- Säkerställa enhetlighet av RAW-filer tagna med olika kameror genom att konvertera dem till DNG
DNG vs. NEF: Välja rätt format för din RAW
Angående arbete med RAW-bilder i Lightroom, huruvida man ska hålla sig till det ursprungliga NEF-formatet eller konvertera till DNG har varit ett debatterat ämne bland fotografer.
✔️ NEF som det ursprungliga formatet
Många användare föredrar att behålla sina nuvarande bilder i NEF. Lightroom producerar jämförbar kvalitetsoutput för NEF- och DNG-filer. Emellertid hävdar annan programvara som Capture One att arbete med det ursprungliga NEF-formatet ger ytterligare information och bättre outputkvalitet.
✔️ Fördelar med DNG
DNG, eller Digital Negative, framhålls som den universella filtypen för framtiden. Vissa användare ifrågasätter dock om fördelarna med DNG endast är marknadsföring.
✔️ Kompatibilitetsöverväganden
Om du främst använder produkter som Lightroom och Photoshop kan konvertering till DNG vara ett gångbart alternativ. Om du använder programvara som Affinity Photo och On1 Perfect Photo Suite kan det dock vara lämpligare att hålla sig till NEF. Det bör noteras att vissa tävlingar kan ha restriktioner för bilder som har genomgått någon konverteringsprocess, inklusive NEF till DNG.
✔️ Metadataöverföring
En begränsning vid konvertering från NEF till DNG är att inte all metadata överförs från NEF till DNG. Till exempel kan det vara omöjligt att visa den fokuseringspunkt som valts med en NEF-fil med en DNG. Detta kan variera beroende på programvaran för bearbetning och visning av filerna.
DNG kontra ARW: Vilket är Bättre?
Vid val mellan DNG och ARW (Sonys RAW-bild) är förståelse för skillnader avgörande för välgrundat beslut.
ARW-filer har nackdelar. De är kända för stora filstorlekar, vilket snabbt förbrukar lagringsutrymme och fyller minneskort. Redigering och bearbetning av RAW-foton kräver tid och ansträngning, vilket minskar effektiviteten för stora projekt. ARW-filer kräver efterbearbetning, vilket lägger till ett extra steg för användare.
DNG erbjuder fördelar. Kompatibelt med Lightroom, fungerar DNG effektivt med programvaran. De har mindre filstorlekar, cirka 20 % mindre än RAW CR2, vilket gör dem idealiska för begränsade lagringsplaner. DNG-filer lagrar ändringar och redigeringar direkt i formatet, bevarar originalfilen och möjliggör enkel modifiering.