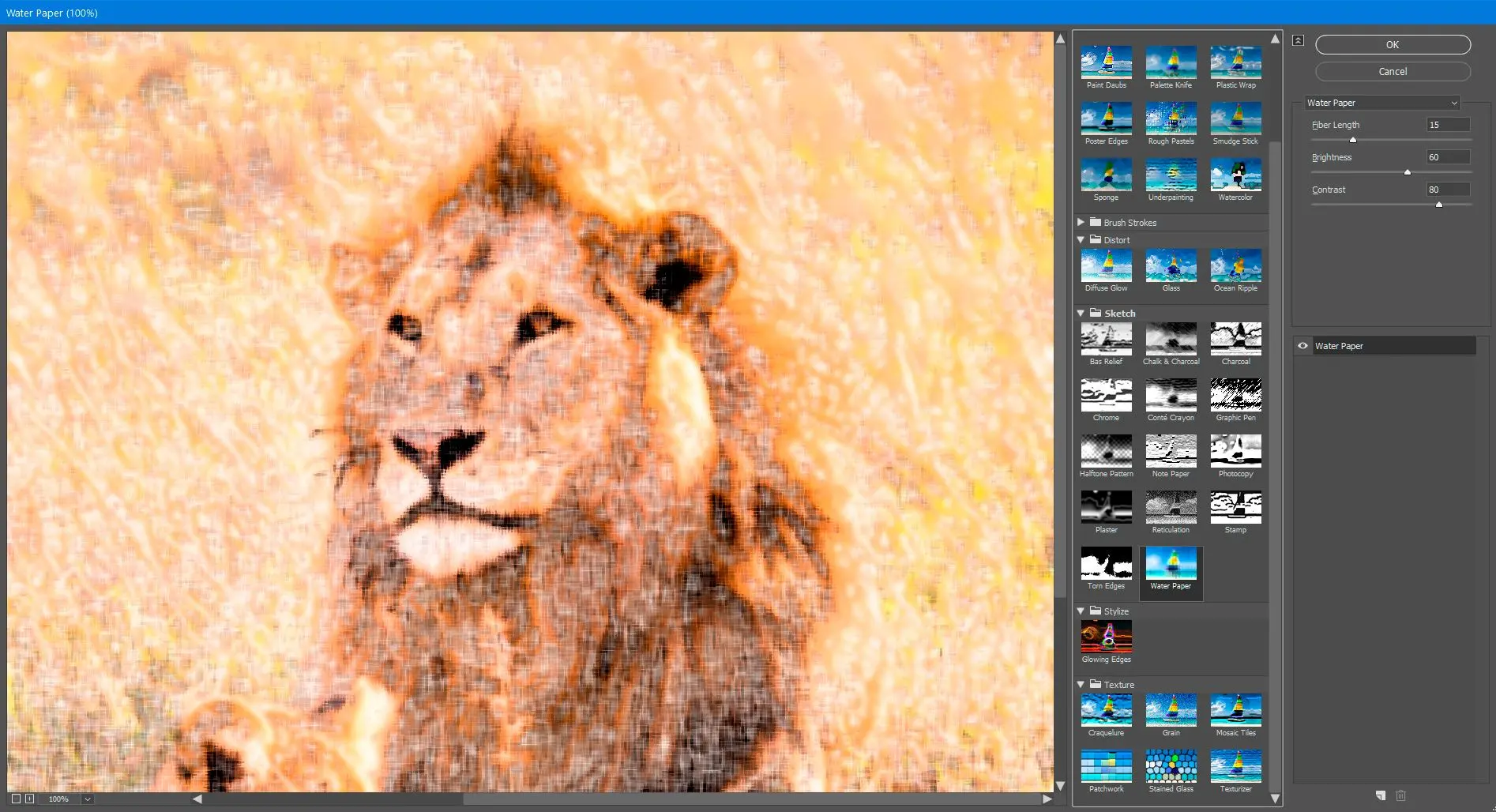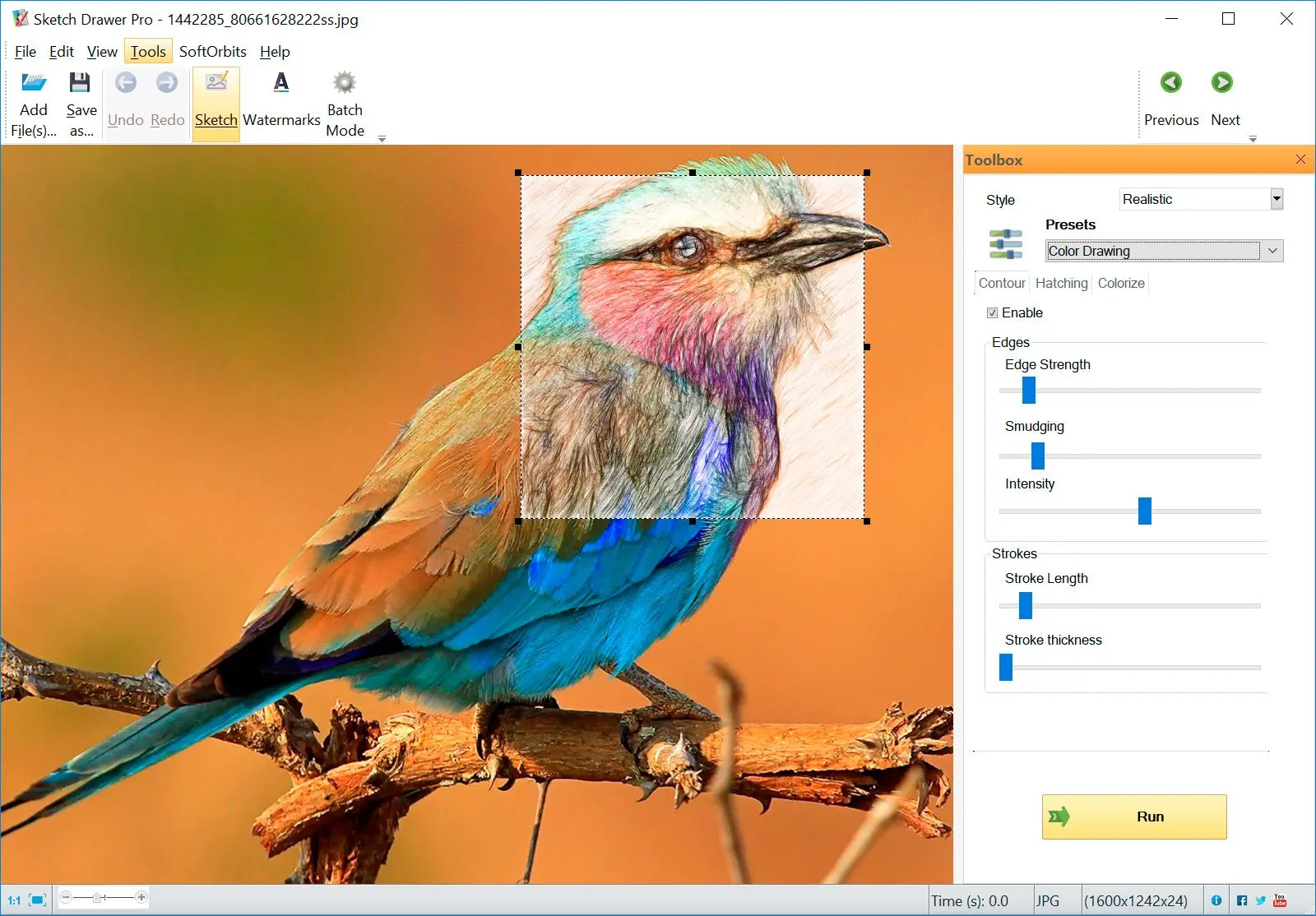Hur gör man en skiss-effekt i Photoshop?
Med verktyget Sketch Drawer kan du konvertera bilder till ritningar och skisser. Du kan välja förinställda alternativ efter att du har laddat upp ett foto. Välj gärna mellan skisser i färg och monokromatiska skisser. När du har omvandlat bilderna till skisser kan du skydda ditt arbete genom att lägga till en logotyp eller vattenstämpel.
Den lättanvända och intuitiva programvaran erbjuder flera användarvänliga fördelar. För otroliga resultat kan du välja olika filter. Det är lätt att använda programvaran för skissritare för att skapa skisser i svartvitt och färg. Tre olika stilar av konverteringar är tillgängliga, till exempel detaljerad, klassisk, skiss och realistisk.
Varje stil har sina särskilda förinställningar; därför är det lätt att använda varje stil. Det visar sig vara till hjälp för att rita otroliga skisser från dina fotografier.
Gör viktiga justeringar
I det första steget öppnar du fotografiet som du ska konvertera. Om du vill öppna ett foto väljer du
Fil - Öppna, väljer ditt fotografi och trycker på
Öppna. Innan du gör någon annan ändring måste du kontrollera några saker:
- Fotot måste vara i 8 bitar per kanal och RGB-färgstil. Du kan kontrollera detta genom att välja Image - Mode.
.- Om du vill ha det bästa resultatet måste fotots storlek vara nästan 1500 och 4000 px hög/bredd. Du kan utvärdera detta genom att följa bild - sedan bildstorlek.
- Fotot måste ha ett bakgrundslager. För att skapa ett bakgrundslager väljer du Lager - klicka på Ny - Bakgrund från lagret.
.- För automatiska korrigeringar mot färg, kontrast och fototon kan du välja Bild - klicka på Automatisk ton, Bild - klicka sedan på Automatisk kontrast och därefter Bild - Automatisk färg
.
Skapa en bakgrund
För att skapa en bakgrund kan du använda en fantastisk färgfyllning. Öppna
Lager, klicka sedan på Nytt fyllningslager - och välj Solid färg för att generera ett solidt lager av färgfyllning med namnet
Bakgrundsfärg alternativet och klicka sedan på ange viktiga inställningar.
- Välj normalt läge och 100 % opacitet
.- Välj en enfärgad färg och justera höjden till 45 grader och RGB till 214, 205 respektive 178.
- Dessa inställningar kan variera beroende på dina redigeringsbehov
.
Skapa en grundskiss
Om du vill skapa en grundskiss väljer du alternativet bakgrundslager och följer de här inställningarna för att ändra fotografiet.
- Öppna Lagret - Klicka på Nytt - Lager genom Kopiera för att duplicera ett bakgrundslager. Du måste dra det nya lagret så att det blir ett översta lager i panelen. Tryck D på ett tangentbord för att återställa färgställningar. Välj nu Filter - klicka på Filter Gallery - klicka på Sketch - och välj Photocopy och välj önskade alternativ i popup-fönstren.
- Change the name of the layer as Base Sketch option and turn a blending mode for Multiply.
Draft Photoshop Sketch Effects
To draft a beautiful sketch effect, here are some simple and easy instructions to follow:
- For draft sketch, open Layer – then click on New – Layer via Copy to replicate a then Base Sketch layer. Choose the L (Lasso Tool) and click anywhere in the canvas and select Free Transform option to increase the height and width by 105%.
- You have to change the name of the layer Large Draft Sketch with 14% Opacity.
- Choose a layer of base sketch, open Layer – click on New – Layer through the Copy and duplicate the layer named base sketch once again. Choose L Lasso Tool, tap anywhere in the canvas, pick Free Transform option and reduce the height and width to almost 95%.
- Change the name of this layer to Small Draft Sketch option and set the Opacity of this layer to 14 percent.
Generera en grov skiss-effekt
För att få en Photoshop-skiss-effekt måste du följa de här enkla stegen.
- För att skapa en vacker grov skiss väljer du bakgrundslager och öppnar Lager - Nytt - Lager via en kopia för att kopiera ett bakgrundslager, dra det nya lagret mot panelens topp. Öppna Filter - klicka på Filter Gallery - klicka på Artistic - Cutout och välj önskade inställningar.
- Öppna Filter - klicka på Stylize - Find Edges och gå till alternativet Image - klicka på Adjustments - klicka på Desaturate.
.- Ändra namnet på det här lagret till RS_1, välj Färgbränna i stället för blandningsläge, och opaciteten ska minskas till 30 %.
- Du kan använda samma metod för att skapa många lager av grova skisser. Replikera 1:a och 2:a steget, men ändra inställningarna i det första steget. I de nya inställningarna kommer antalet nivåer att vara 8, med 6 kant-simplicity, och kanttrohet kan vara 1. Du måste välja Cutout från konstnärliga alternativ.
- Namnet på det här lagret blir RS_2, och du kan ändra blandningsläge till Color Burn och minska Opacity till nästan 25 %. Se till att dra det till under det första RS_1 lagret. Du måste vara försiktig med lagerordningen.
- Du kan fortsätta den här processen för att skapa olika lager, men ändra inställningar, Opacitet och färgbränning i varje nytt lager.