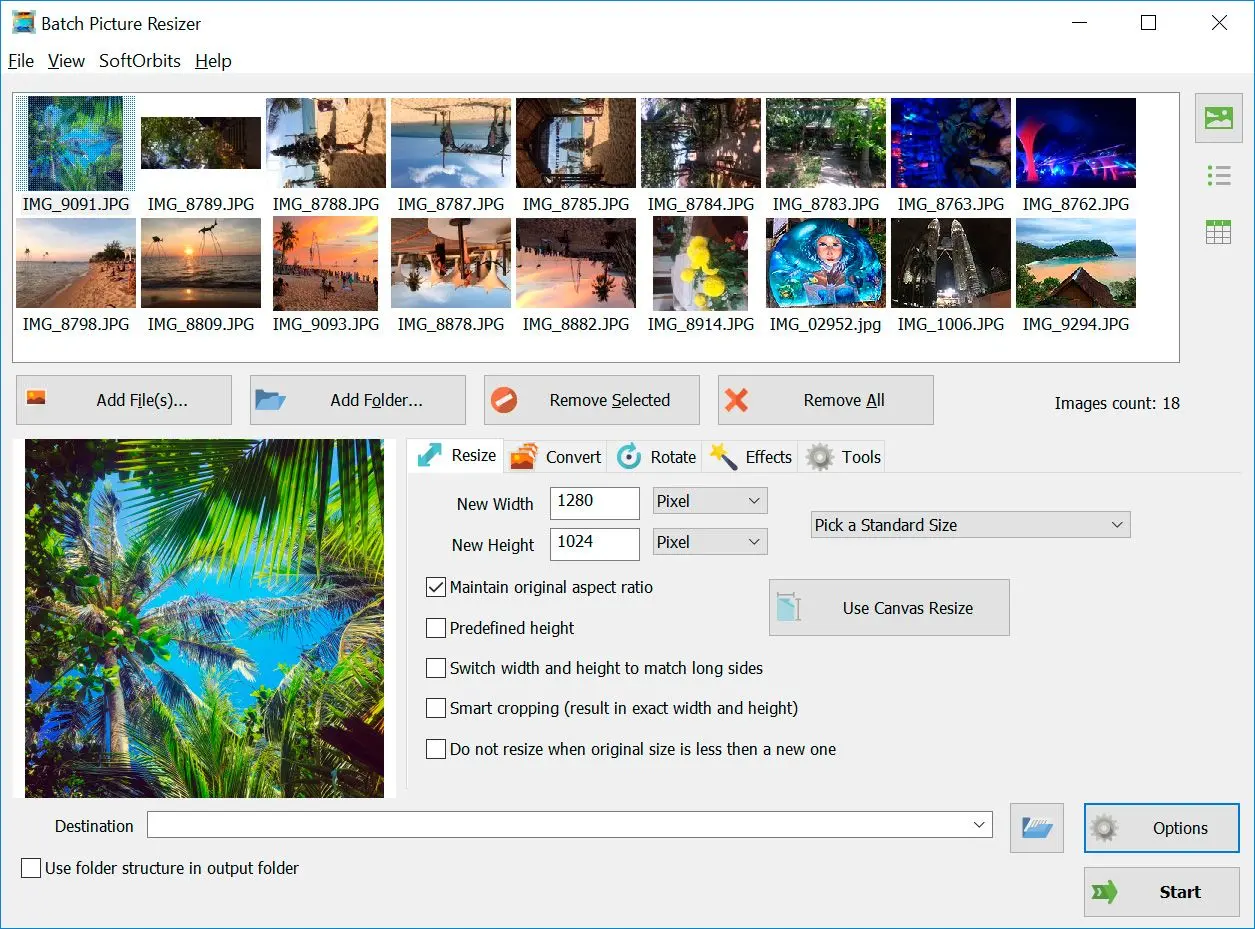Hur man beskär alla bilder i en mapp
Att ändra storlek på alla bilder i en mapp med denna speciella app från SoftOrbits är lika enkelt som 123. Du kan minska fotostorleken till nästan 500 procent. Här är några enkla instruktioner:
Hur man beskär flera foton samtidigt Windows 10
- Om du vill beskära alla bilder i en mapp, lägg till denna mapp i detta program.
- Använd en Smart beskärning funktion och bibehåll det faktiska bildförhållandet.
- Välj Ersätt faktiska filer i destination box.
- Spara olika bilder samtidigt och ersätt faktiska bilder.
För att minska en JPEG-fil måste detta program användas för att ändra JPEG-komprimeringsförhållandet. Det är ett lättanvänt program för Windows 11. Här följer några enkla instruktioner.
- Tryck på Lägg till filer för att lägga till bilder.
- Välj en ny upplösning för pixlar, som höjd och bredd.
- Välj en målmapp.
- Tryck på Start.
Format och bildförhållande
Det är en säker metod för att få önskad storlek utan problem. Se denna guide för att justera bildstorleken:
- Lägg till en bild i programmet genom att trycka på Lägg till fil eller Lägg till mapp. Du kan också dra och släppa dina fotografier i detta program.
- Olika storleksalternativ är tillgängliga; välj därför en standardfotostorlek om du inte har några specifikationer. Du kan välja exakt storlek i procent av faktiskt eller i pixlar.
- Du kan fritt ställa in olika storleksändringsalternativ. Denna funktion kan kräva att du ändrar bildförhållandet.
Se till att välja olika alternativ, till exempel:
- Bevara faktiskt bildförhållande.
- Använd en fördefinierad höjd vid storleksändring av ett nytt foto.
- Det är enkelt att detektera höjd och bredd för att komplettera långsidor.
- Dra nytta av Smart beskärning för att ställa in önskad bredd och höjd, men beskär flera foton till den.
- Undvik att ändra storlek på en bild om den är liten jämfört med nya bilder.
Justera utdataformat
Det är möjligt att behålla en originalfiltyp, men detta verktyg hjälper dig att ändra den. Se till att ändra dpi och öka dpi för JPEG och bildkvalitet. Du måste välja en specifik målmapp. Välj gärna
Skriv över befintliga filer för att ersätta de faktiska filerna. När du är klar med allt, klicka på
Start.