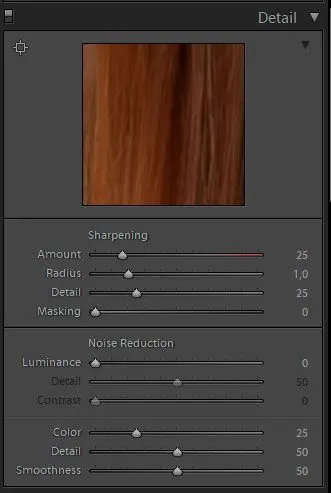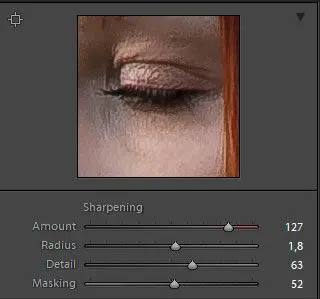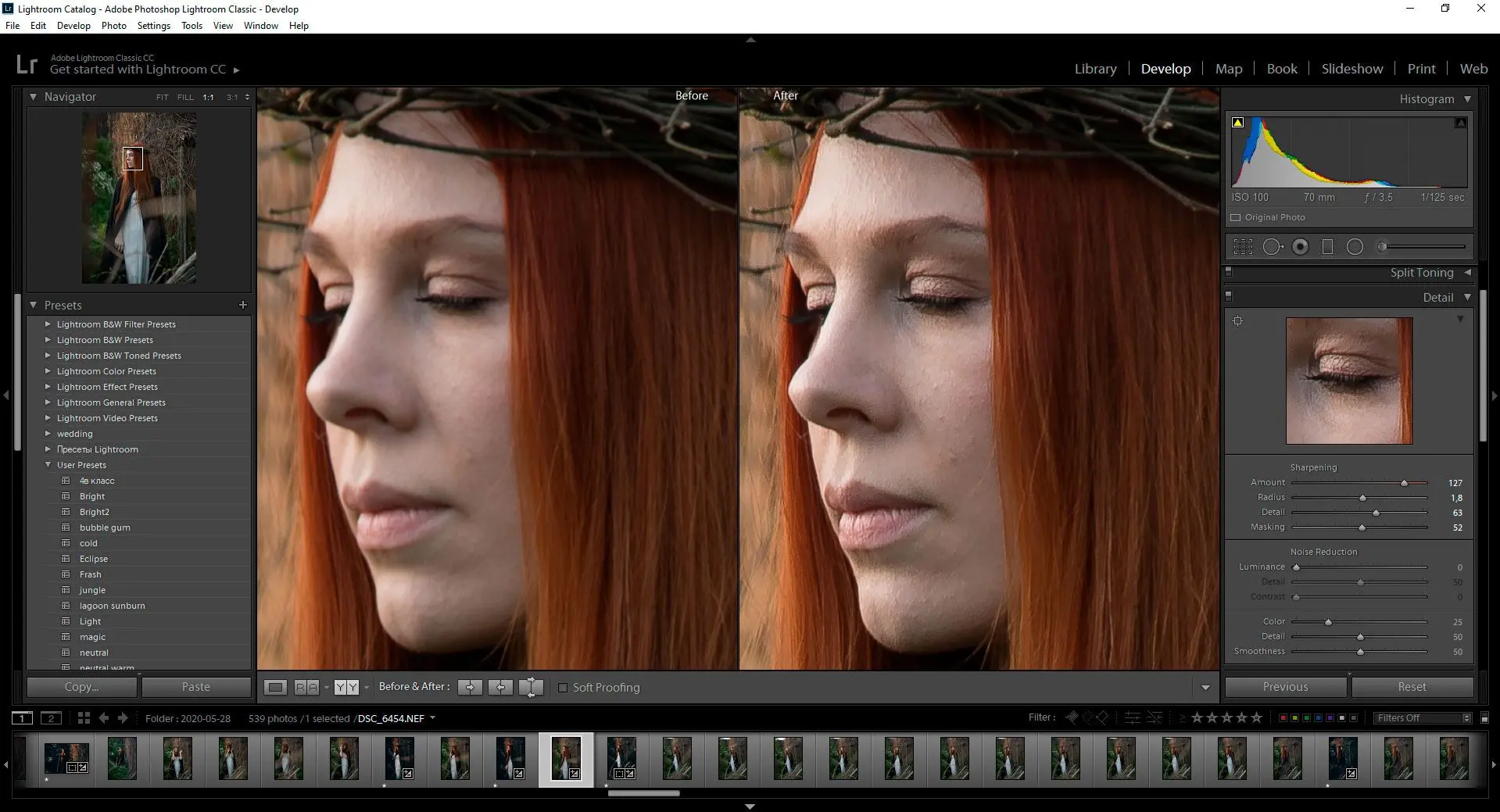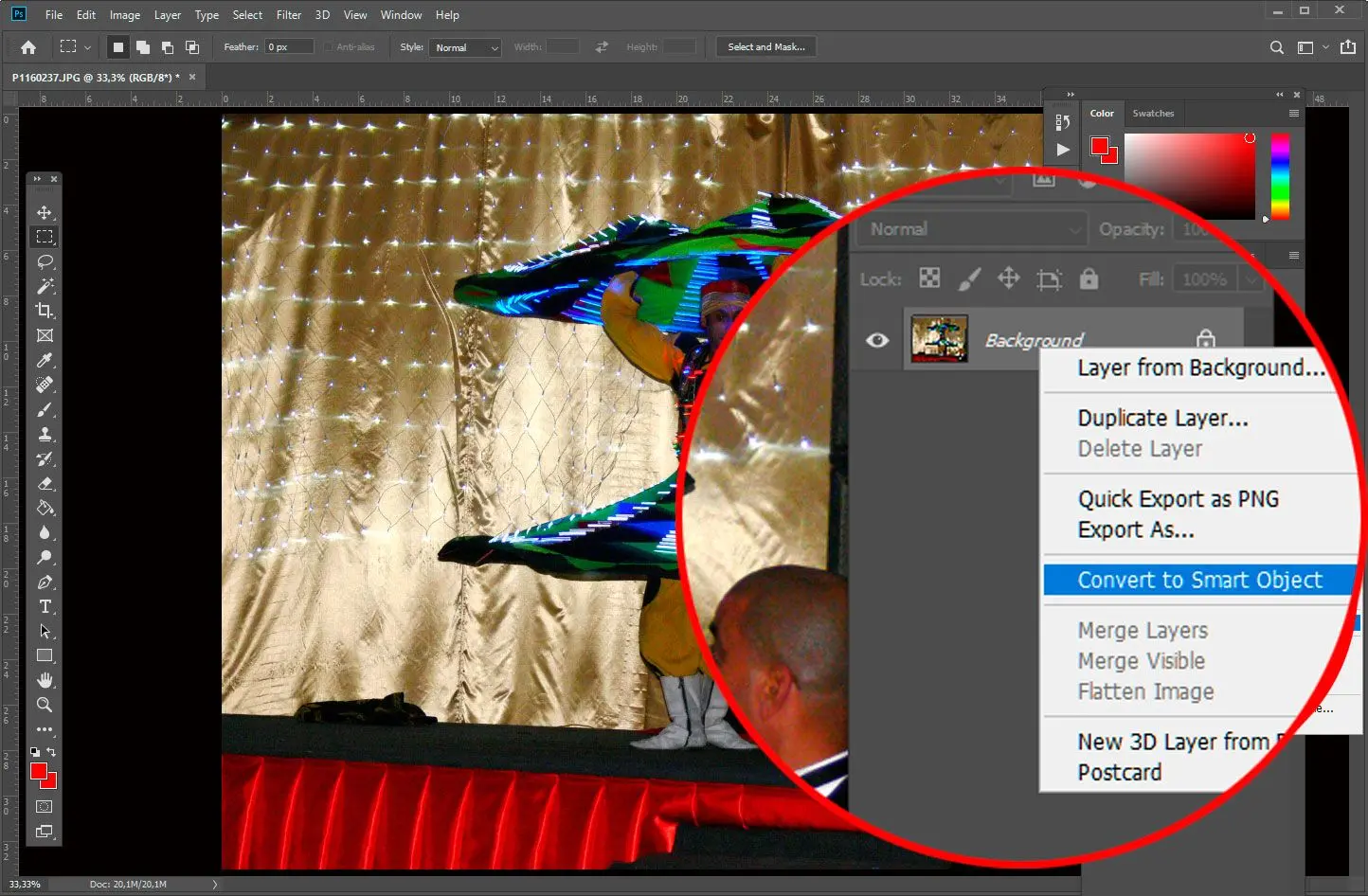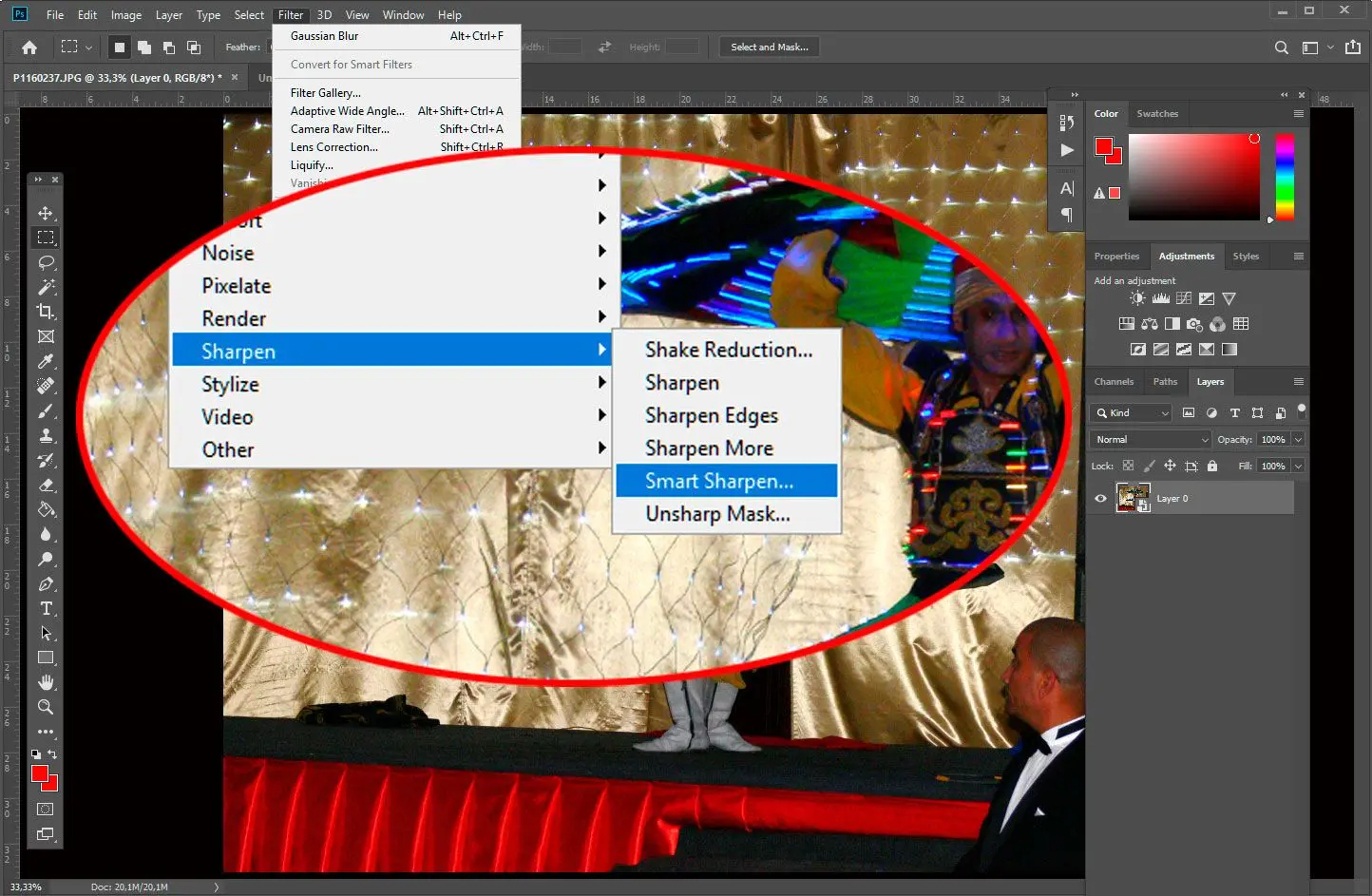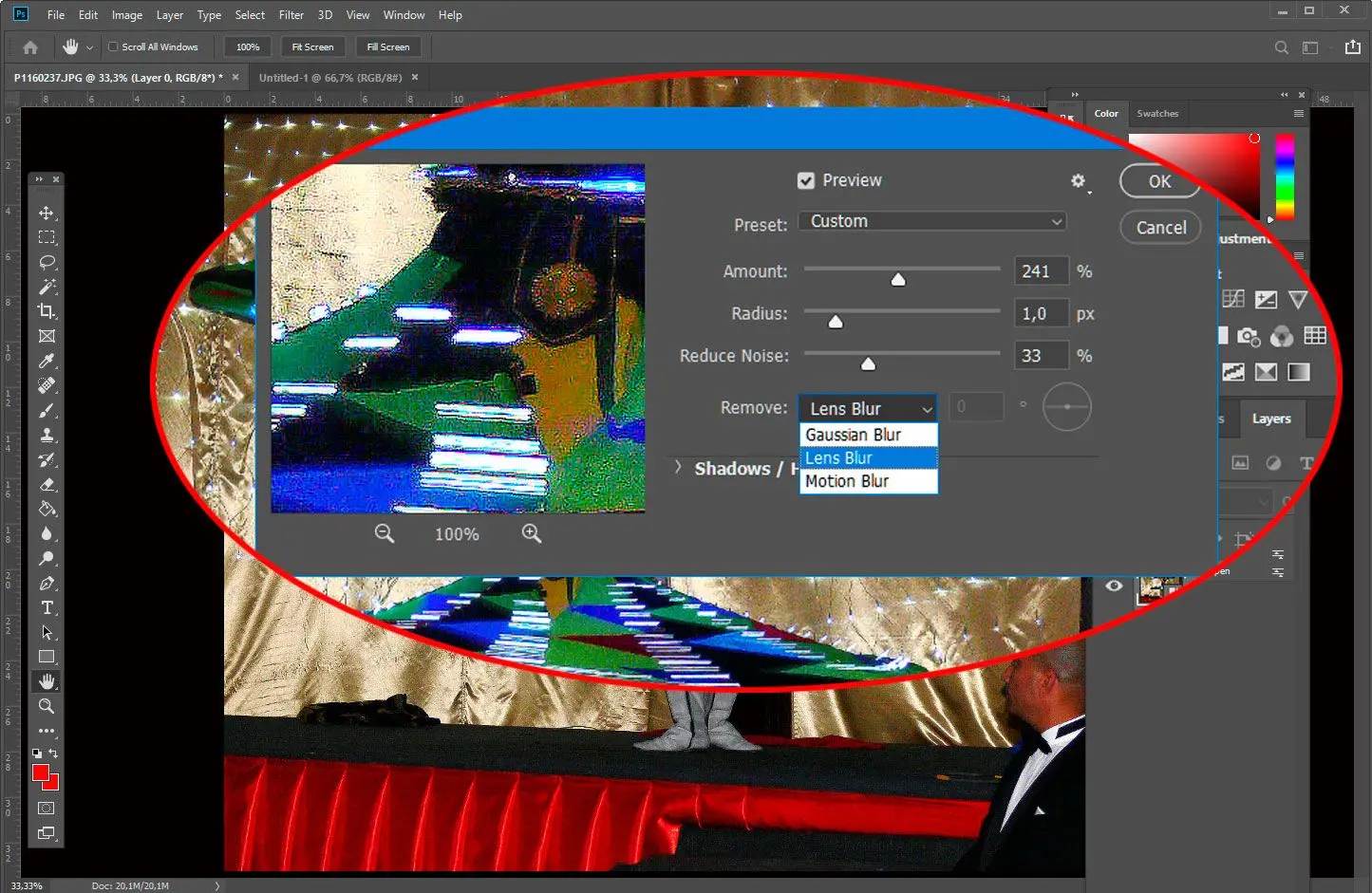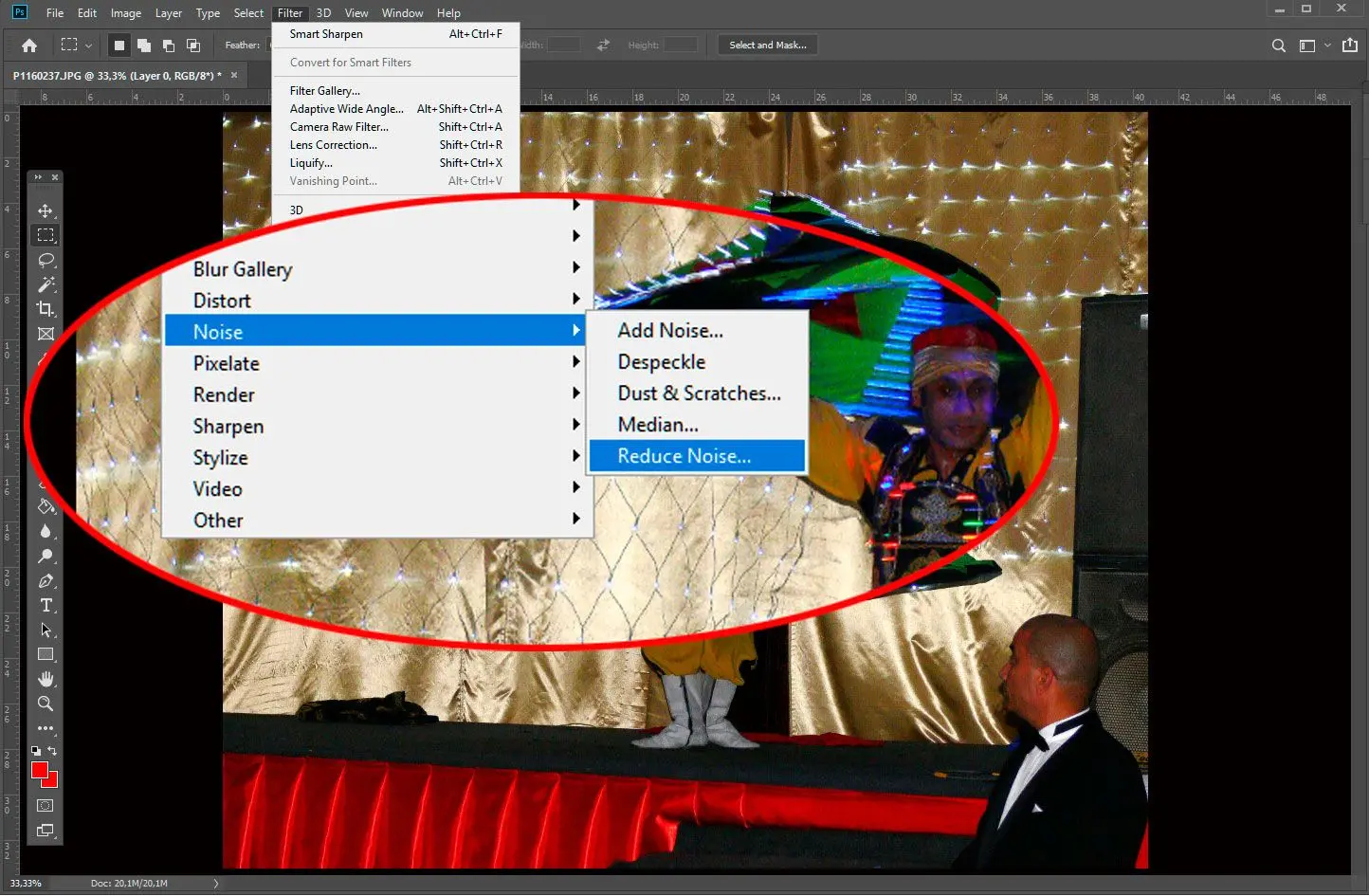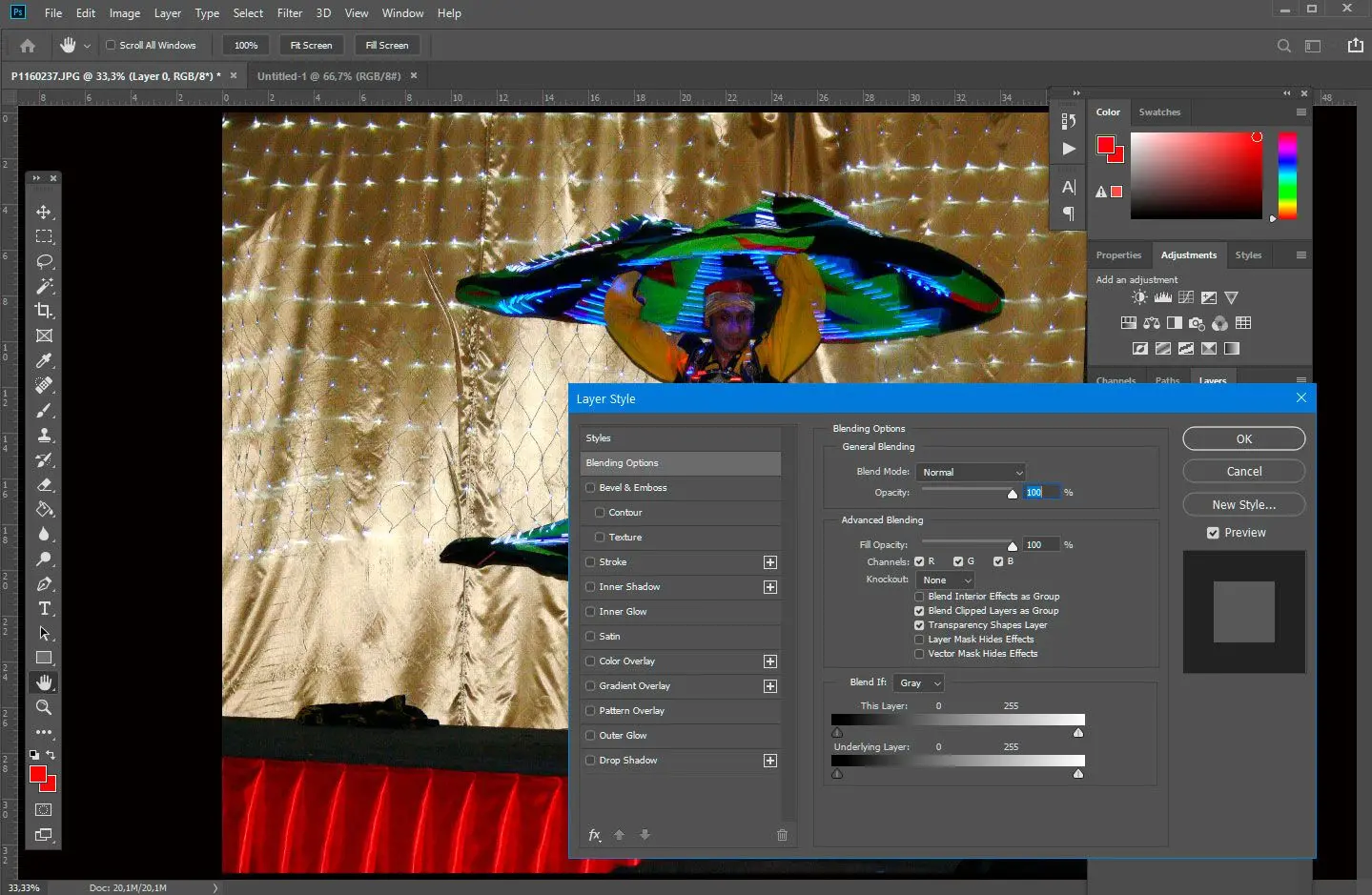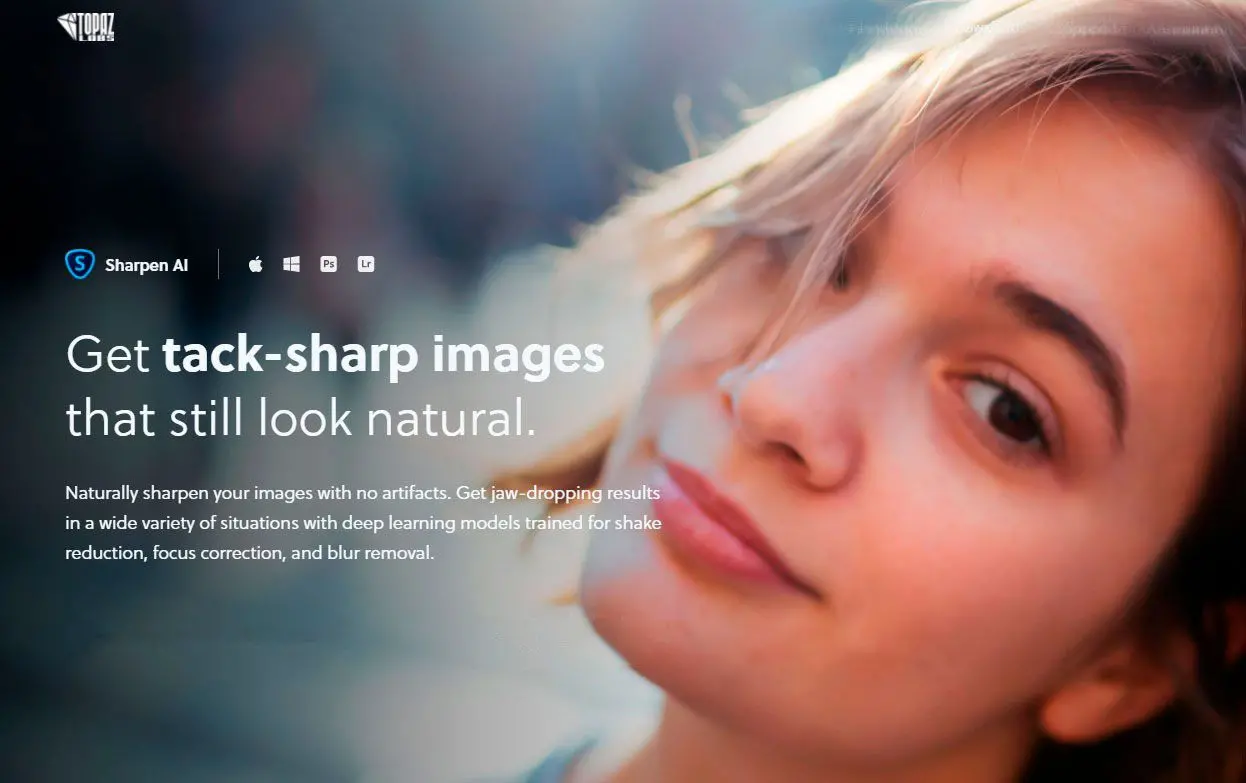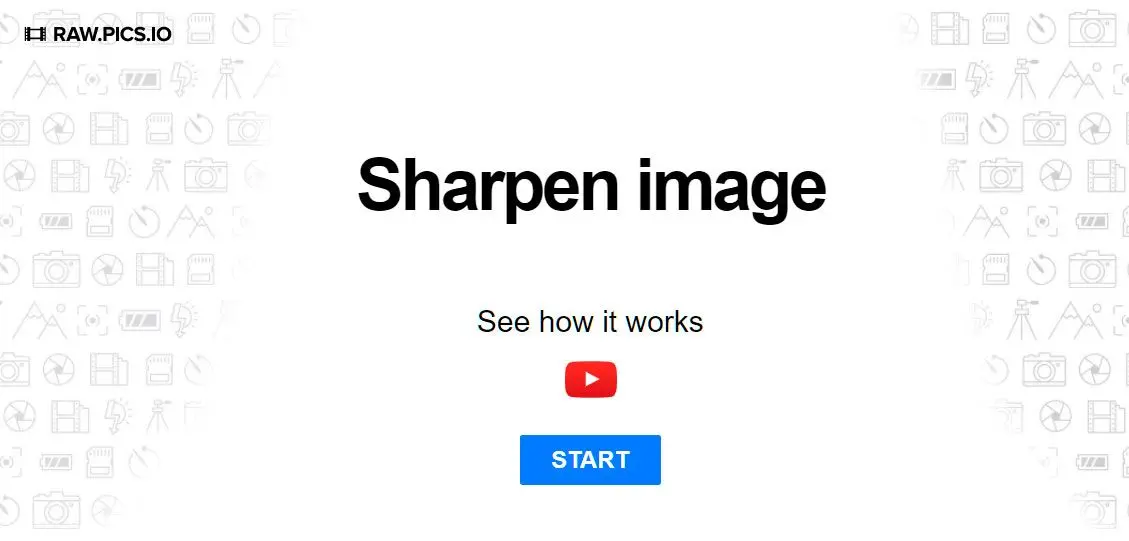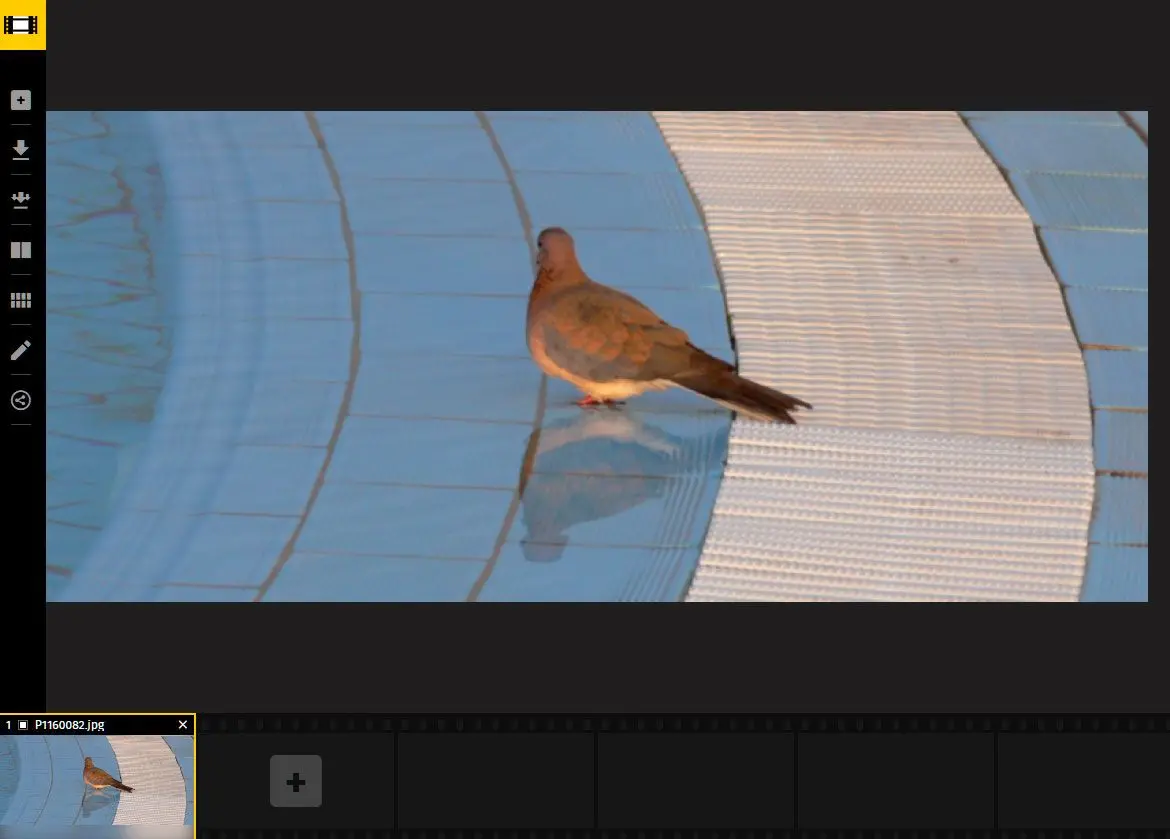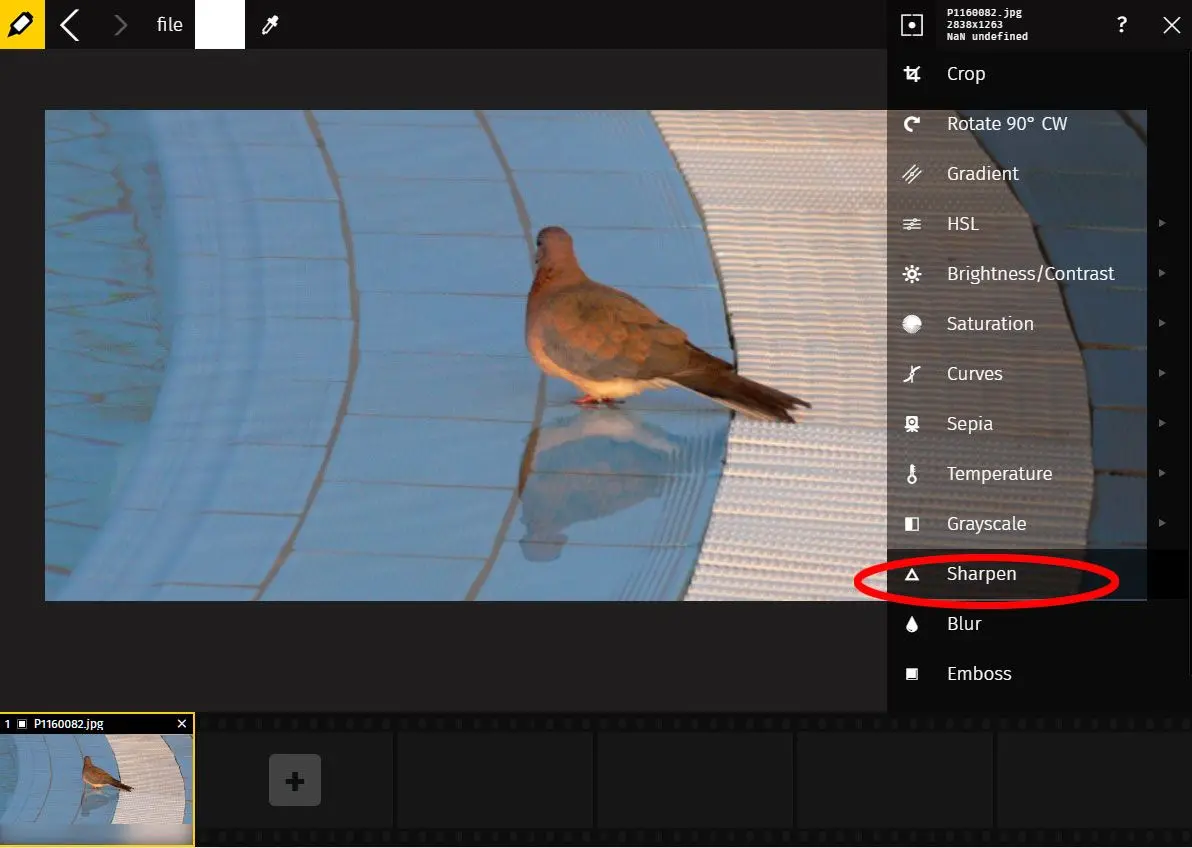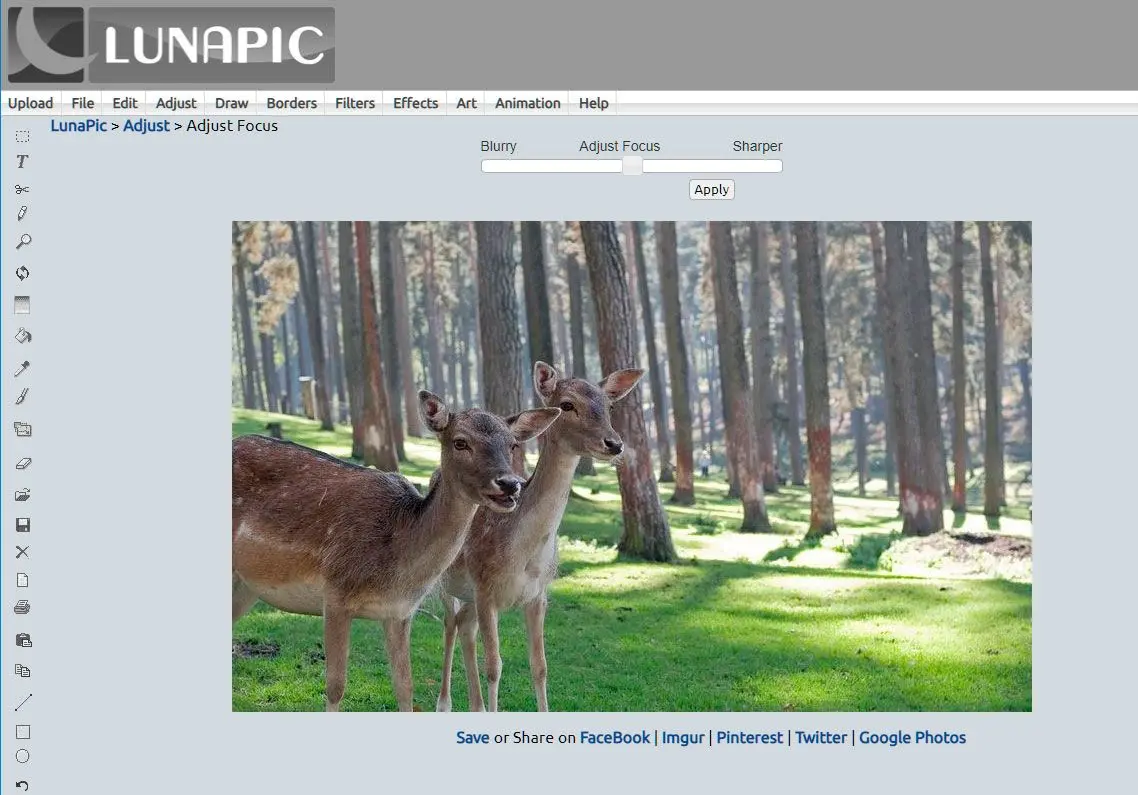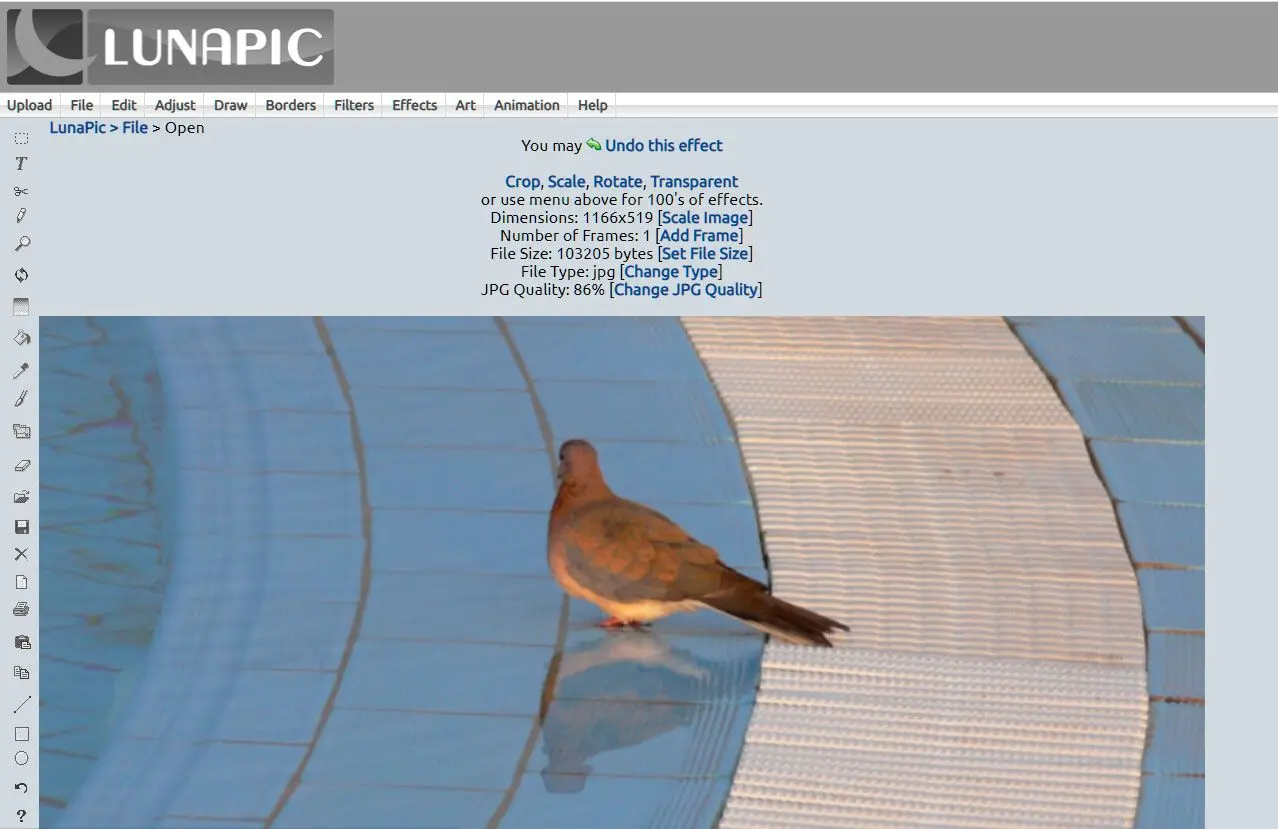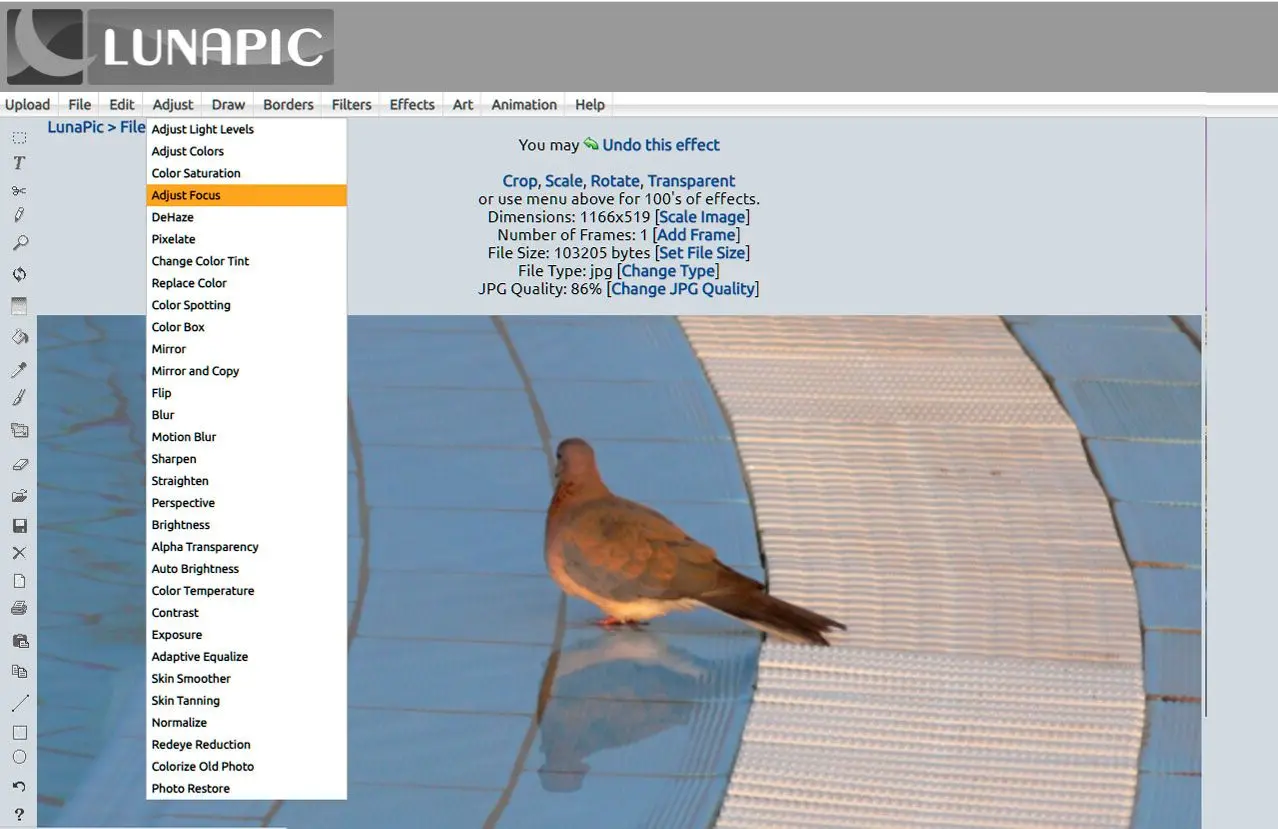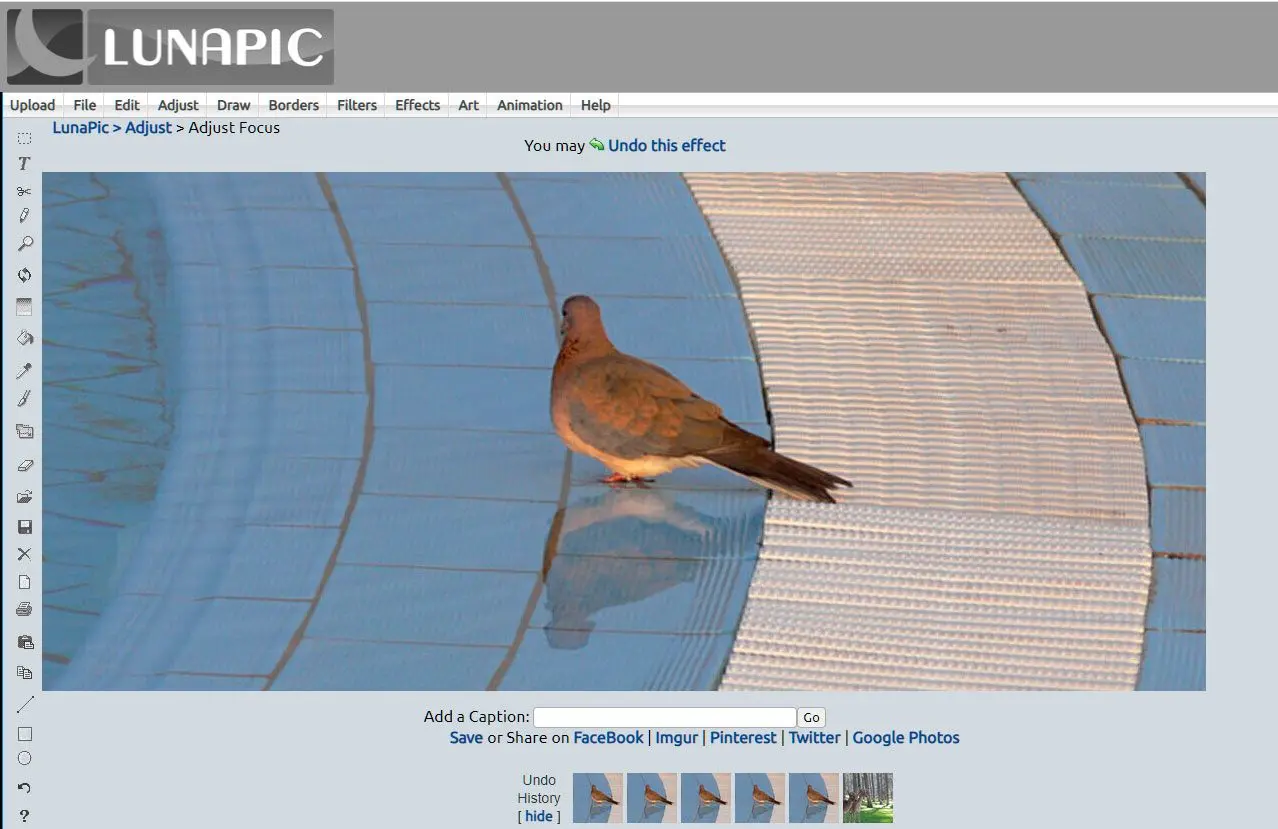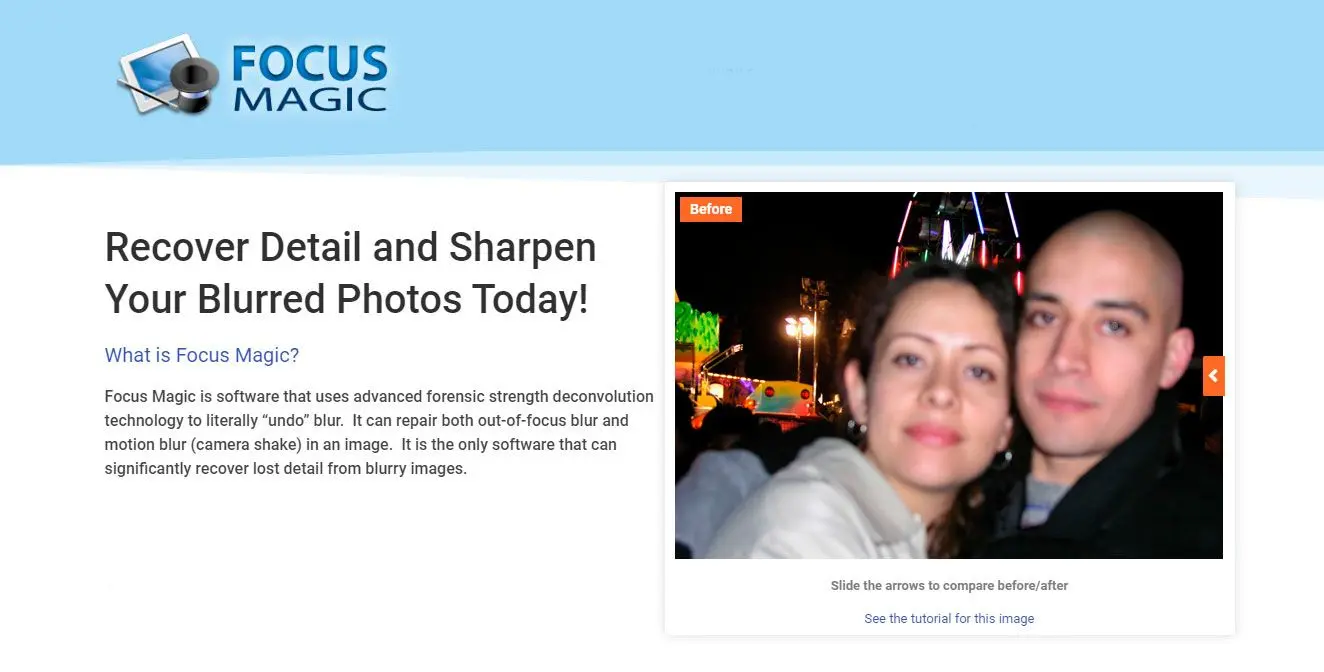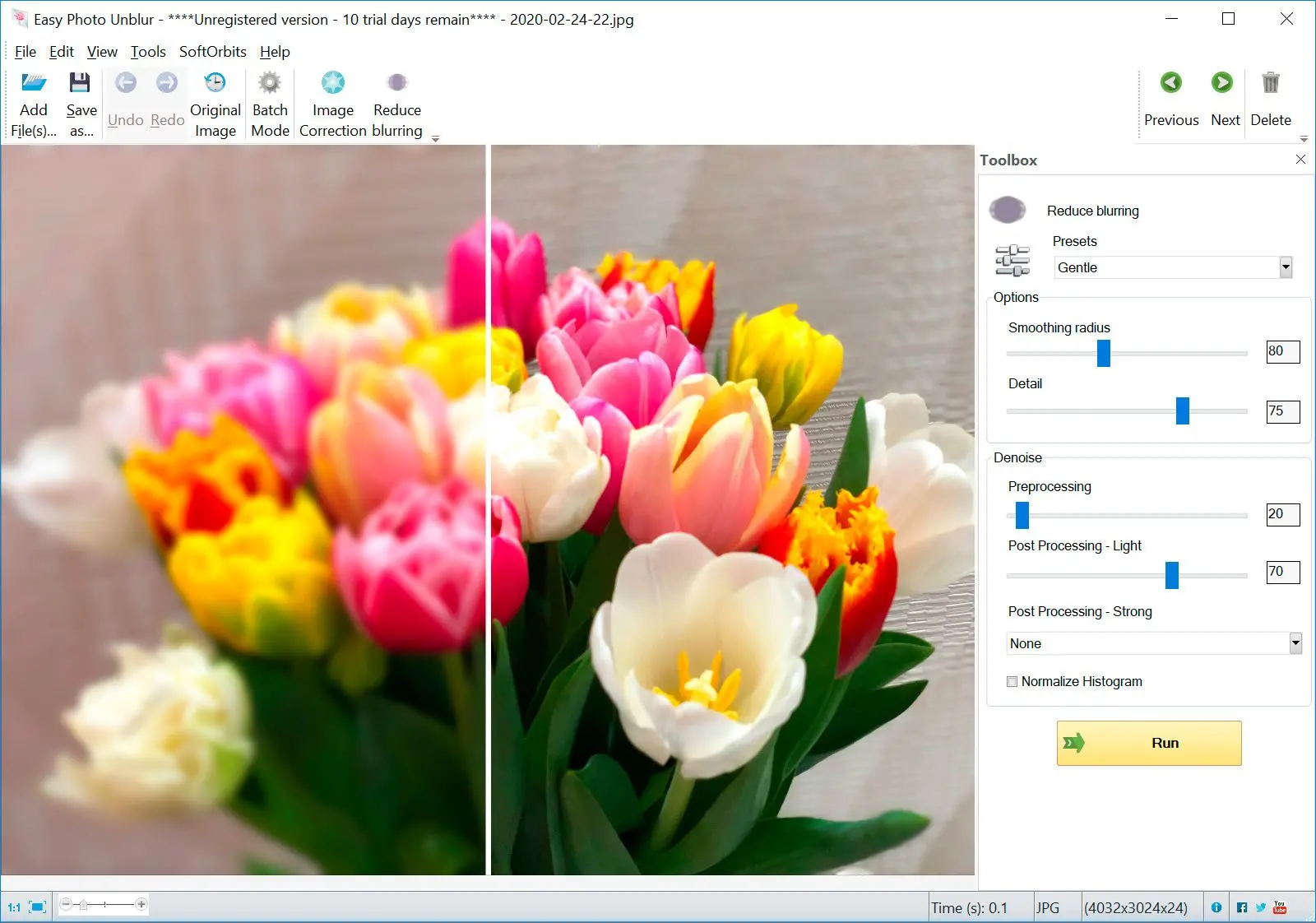Adobe Lightroom
Adobe Lightroom är en omfattande programvara för fotoredigering som inkorporerar ett robust verktyg för att ta bort oskärpa. Detta verktyg använder avancerade algoritmer för att analysera och korrigera oskärpa i bilder, och erbjuder en rad justerbara parametrar för exakt kontroll över processen för att ta bort oskärpa. Utöver sina funktioner för att ta bort oskärpa, tillhandahåller Lightroom en omfattande uppsättning redigeringsverktyg för uppgifter som beskärning, justering av exponering, färgkorrigering med mera, vilket gör det till en mångsidig lösning för fotografer som vill förbättra sina bilder.
Hur används Lightroom?
Om du redan använder Lightroom för fotoredigering kan det vara enklare att åtgärda suddiga bilder där. Du behöver inte ladda ner ett annat program eftersom Lightroom har ett bra verktyg för att ta bort oskärpa inbyggt!
Det första du ska göra är att öppna fotot du vill korrigera. Du bör se det valt från den lilla remsan med foton längst ner.
Klicka sedan på alternativet Utveckla från menyn högst upp och öppna Detaljer sektionen på höger sida.
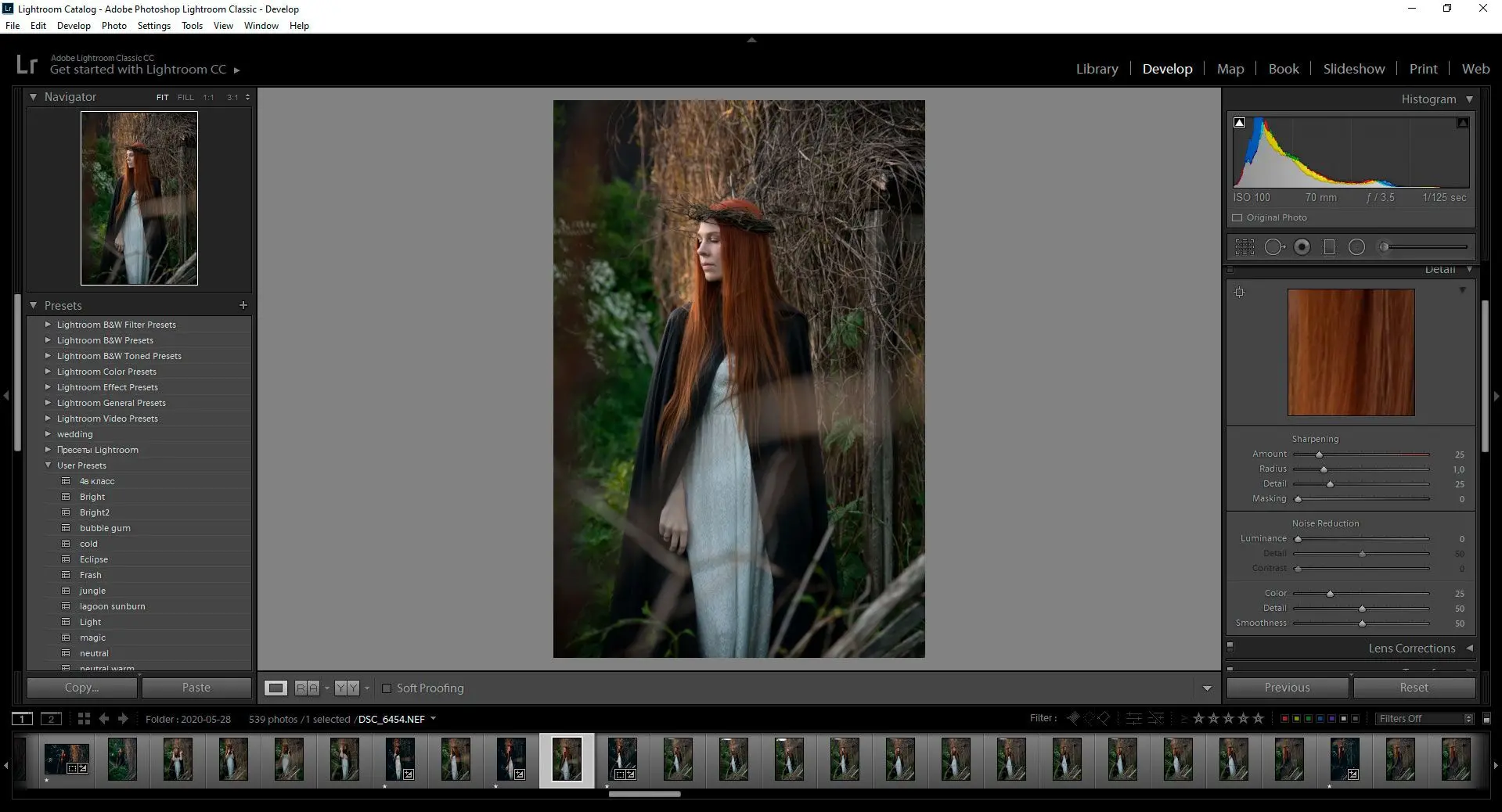
Justera inställningarna
Under fliken Detaljer har du fyra alternativ tillgängliga; Mängd, Radie, Detalj och Maskering.
Mängd styr nivån på den övergripande skärpan i ditt foto. Att öka detta ger konturerna och kanterna viss definition. Vanligtvis fungerar en nivå på runt femtio eller sextio bra!
Det skulle hjälpa om du zoomade in lite för att se hur förändringarna påverkar ditt foto.
Radie avser detaljernas tjocklek. Det kan betraktas som storleken på den skärpa som läggs till. En mycket hög radius gör konturerna i bilden för tydliga. Det är därför bättre att hålla den runt 1 eller 2, särskilt för landskapsbilder med många små detaljer.
Detail styr bildens finare textur; saker som gräs, träd och andra små detaljer. Att öka detta mycket kommer också att öka bruset!
Använd Masking-reglaget vid behov
Det är användbart för att säkerställa att ökad skärpa inte lägger till oönskat brus!
Maskeringsverktyget begränsar effekten av fixering endast till områden med starka och tydliga kanter. Om du till exempel håller detta på 100, kommer oskärpeeffekten endast att tillämpas på de delar av fotot som redan är mycket detaljerade.
Detta hjälper dig att bevara bakgrunder som är ur fokus i porträtt och förhindra att brus läggs till i tydliga områden som himlen.
Använd denna kontroll för att balansera ökad skärpa och bibehålla avsiktligt suddiga bakgrunder.
Funktioner:
- Verktyg för oskärpeeliminering med justerbara inställningar för Mängd, Radie, Detalj och Maskning.
- Kan användas för grundläggande redigeringsuppgifter som beskärning, exponeringsjustering och färgkorrigering.
- Erbjuder ett icke-förstörande arbetsflöde, vilket tillåter redigering av foton utan att permanent ändra originalbilden.
Fördelar:
- Integrerat med annan Adobe-programvara, vilket gör det till en del av ett omfattande arbetsflöde för fotoredigering.
- Erbjuder en god balans mellan oskärpeelimineringsfunktioner och användarvänlighet.
- Kan användas för olika fotoredigeringsuppgifter utöver oskärpeeliminering.
Nackdelar:
- Är möjligen inte lika kraftfull som dedikerad programvara för oskärpeeliminering för extremt suddiga bilder.
- Kan vara komplext för nybörjare på grund av dess omfattande funktionsuppsättning.