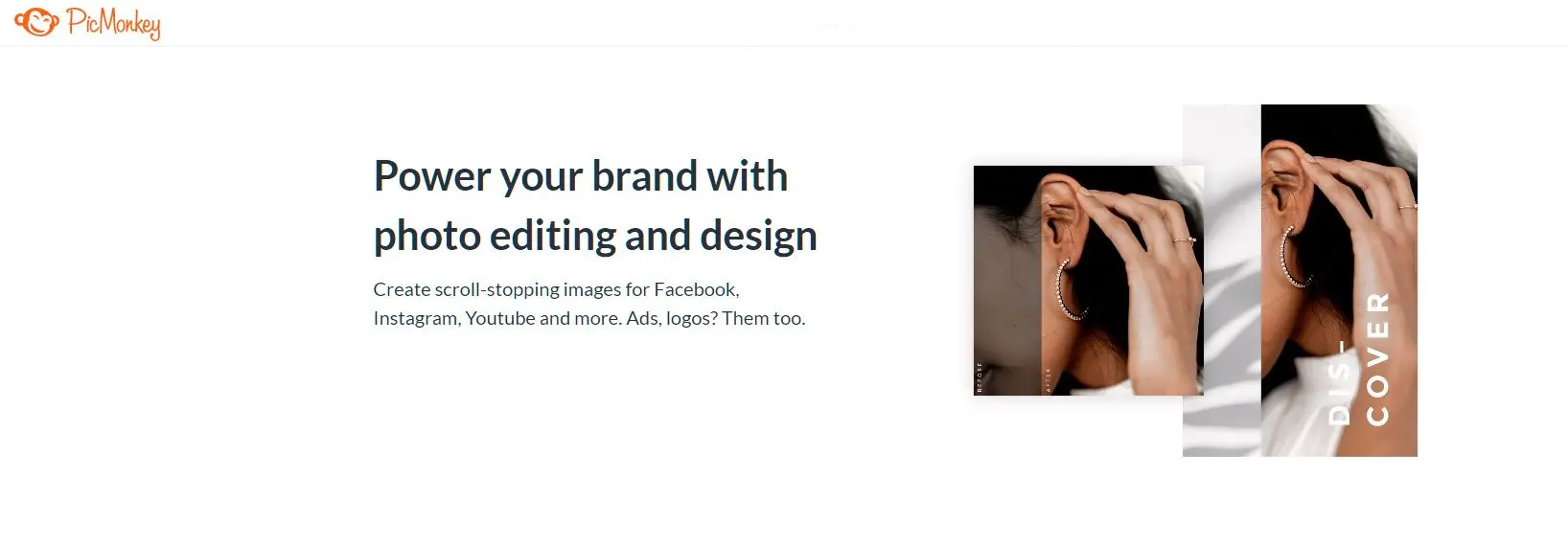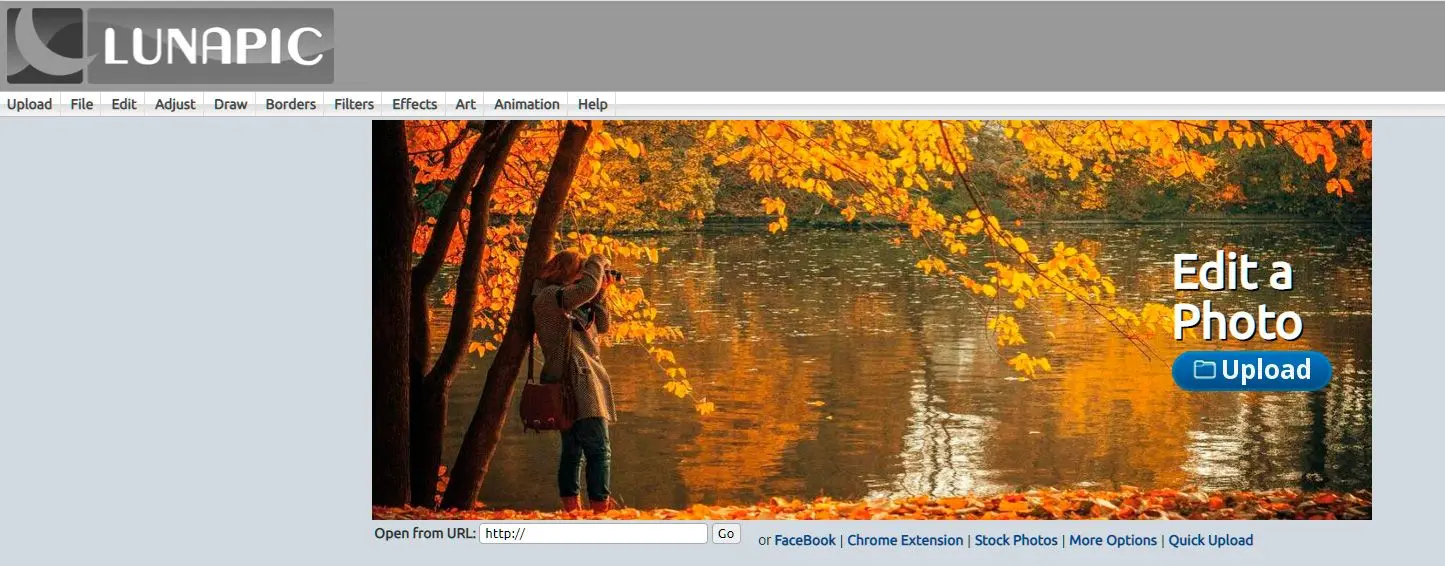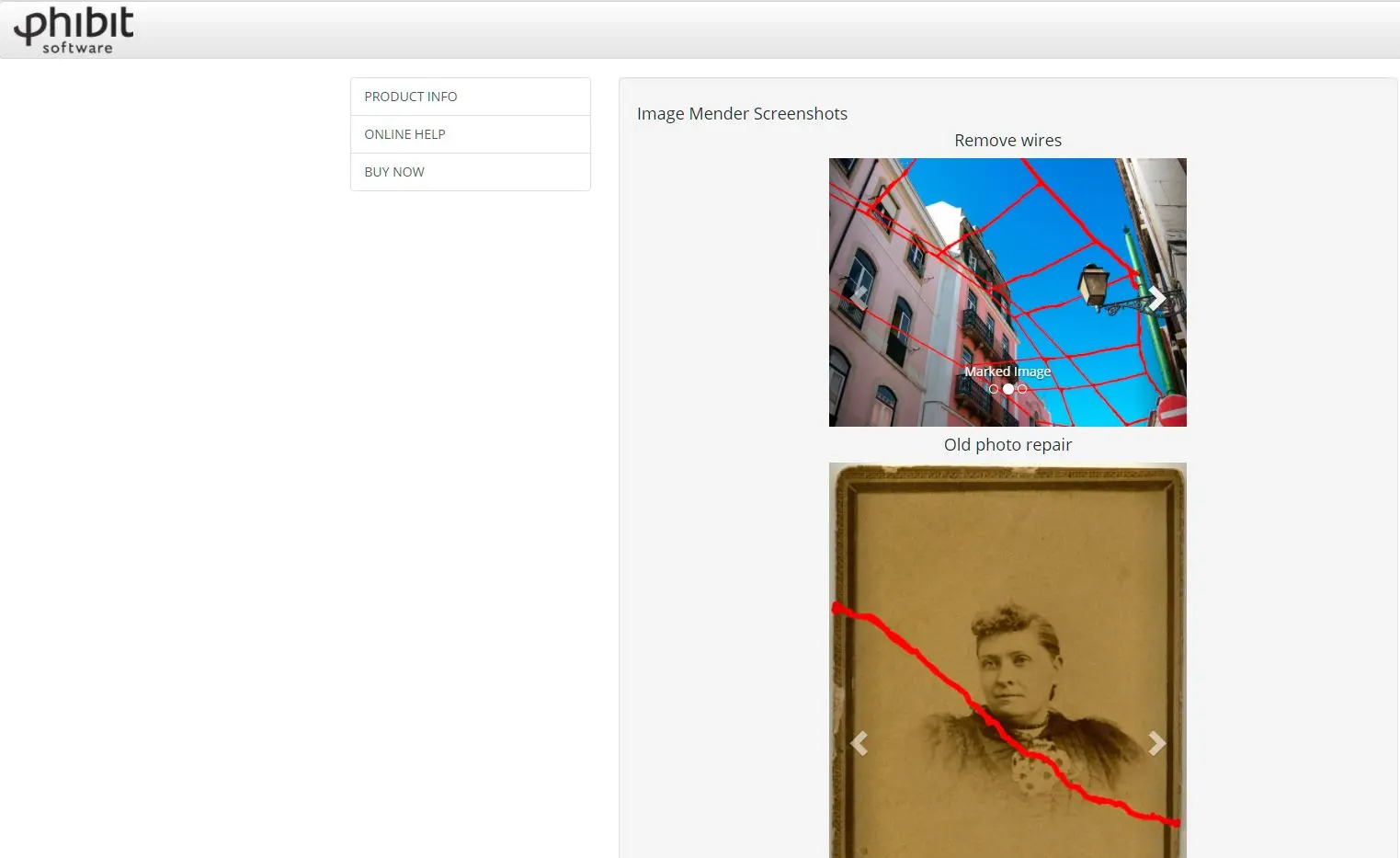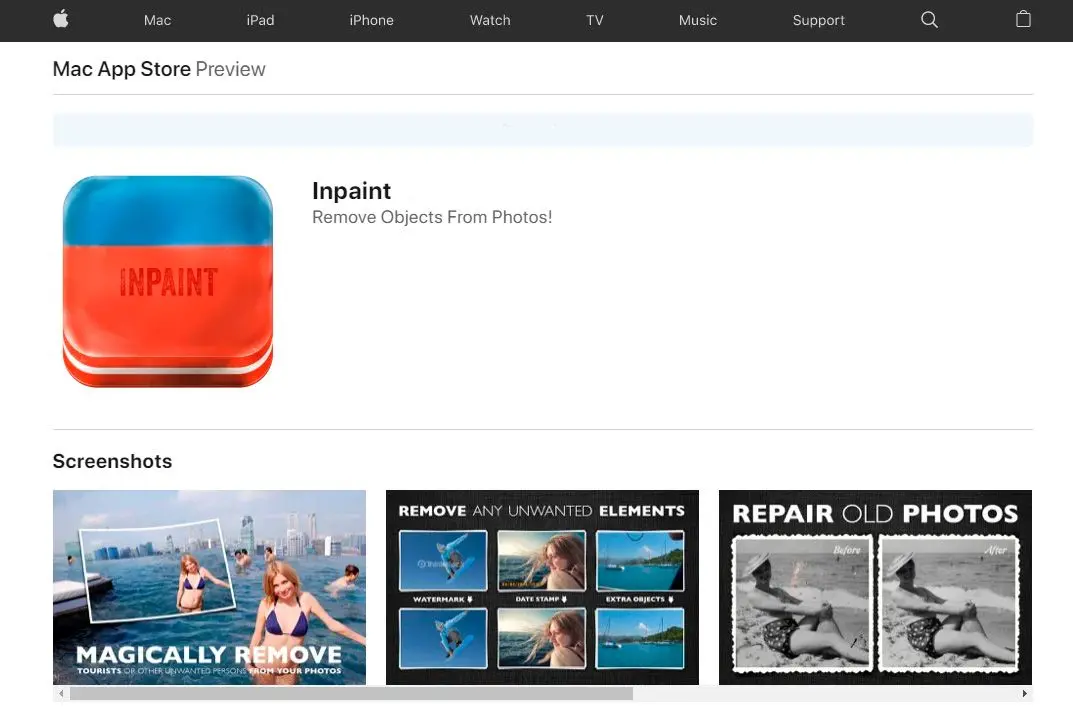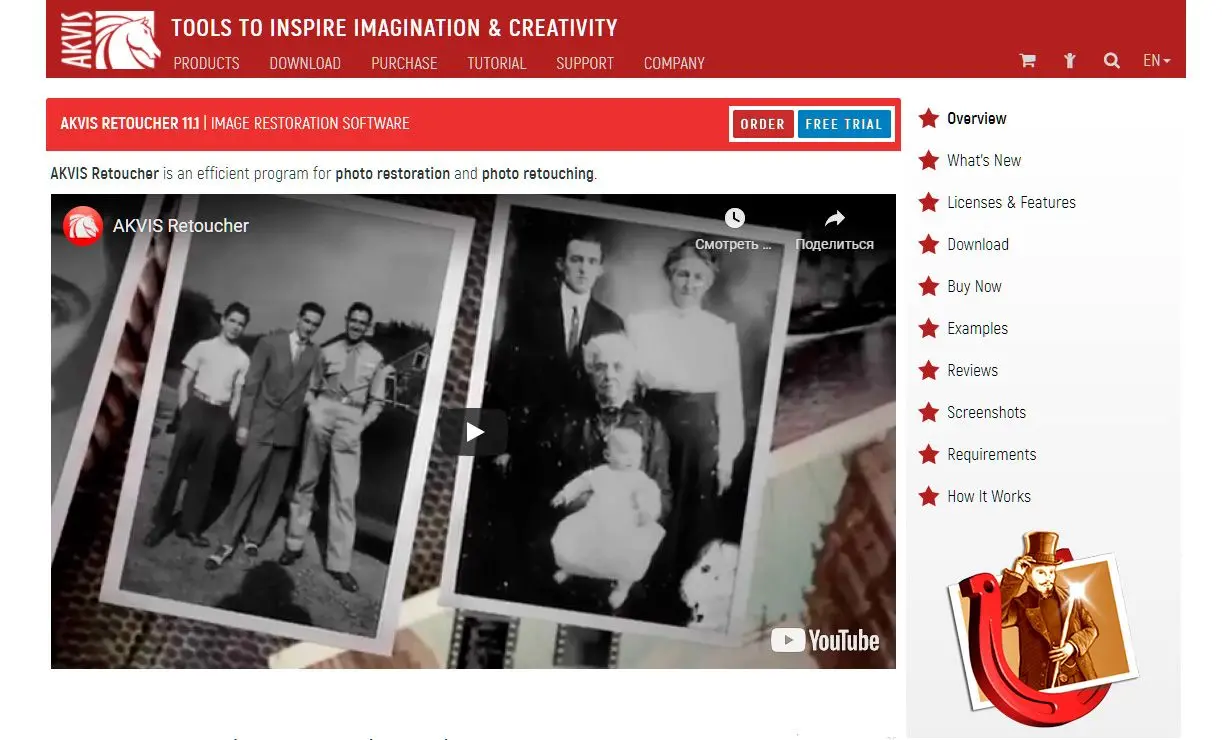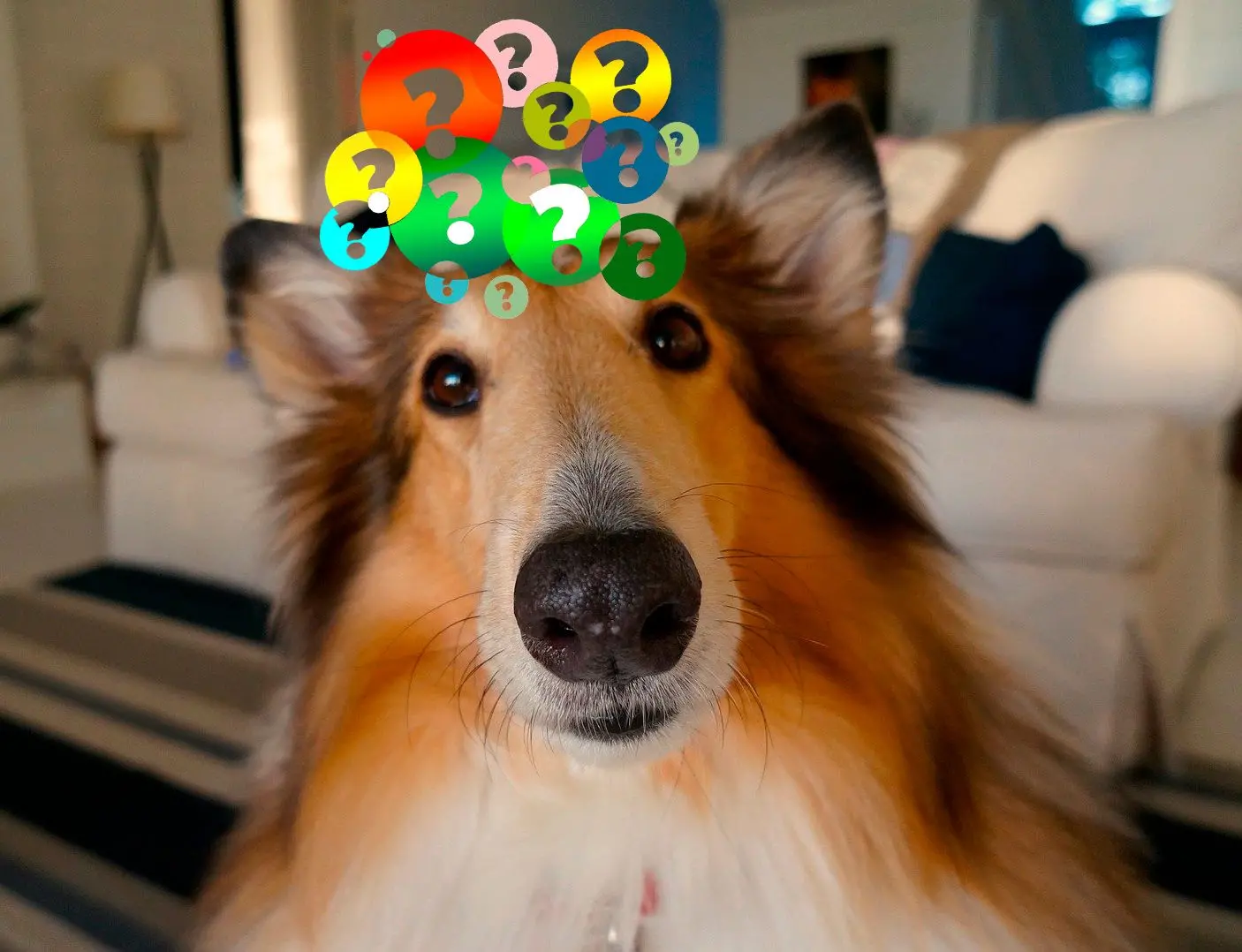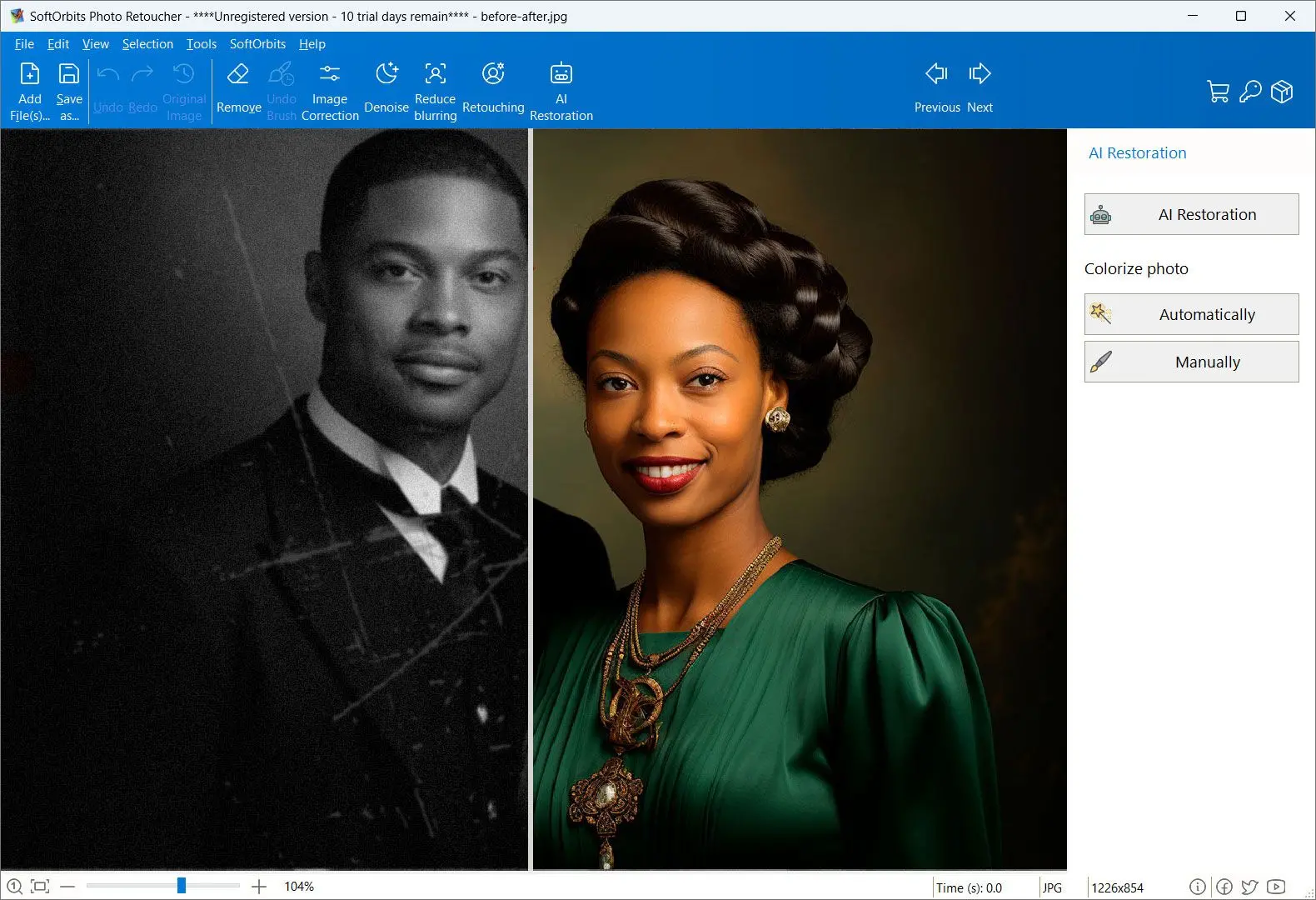Fördelar:
- Användarvänligt gränssnitt utformat för nybörjare.
- Inkluderar både automatiska och manuella verktyg för flexibilitet.
- Erbjuder ytterligare återställningsfunktioner som borttagning av blemmor och färgkorrigering.
Nackdelar:
- Kräver en prenumeration för full funktionalitet.
- Begränsade möjligheter till batchbearbetning.
- Ingen molnbaserad lösning, kräver lokal installation.
Som professionell fotograf och programvaruexpert prioriterar jag programvara med robusta algoritmer för borttagning av damm och repor, precis kontroll över redigeringsverktyg och kompatibilitet med olika bildformat. Programvaran bör erbjuda både automatiska och manuella restaureringsalternativ, vilket möjliggör flexibilitet vid hantering av olika skadenivåer. Dessutom är ett användarvänligt gränssnitt och effektiv prestanda avgörande faktorer vid valet av ett pålitligt verktyg för borttagning av damm och repor.
Paul
Funktioner
Efter att ha tagit bort repor, fläckar, datumstämplar etc. kan du även använda redigeringsprogrammet för att bearbeta din bild.
Bildkorrigering
Ingen bild kan återställas helt utan mindre justeringar av ljusstyrka, kontrast och vitbalans.
Genom att klicka på alternativet Bildkorrigering i verktygsfältet får du olika ljusjusteringar som kontrast, nyans, gamma och temperatur.
Du behöver inte öppna någon annan programvara för att få den perfekta exponeringen!
Det finns även en Auto Correction-knapp, där programmet justerar parametrarna för att ge dig korrekt exponering och vitbalans.
Färgläggningsalternativ
Photo Retoucher har också ett automatiskt färgläggningsalternativ. Du hittar detta alternativ under listan med verktyg längst upp.
Oavsett den svartvita bilden kommer programmet att analysera områdena och fylla dem med olika färger. Att lägga till färger till ett blekt foto kommer att ge det tillbaka livet!
Manuella rengöringsverktyg
Vissa områden kanske inte tas bort i ett svep med mycket skadade bilder. I sådana fall kan du försöka använda följande tre alternativ för restaurering, som erbjuder mer kontroll över hur fläcken tas bort:
Klonstämpelverktyg
Klonstämpelfunktioner är en välsignelse för fotografer eftersom de låter dig replikera en del av bilden över en annan del. Du kan duplicera en blomma eller bokeh i ditt foto eller täcka över ett skadat område med ett rent.
Fotoretuschören har ett Klonstämpelverktyg i sitt verktygsfält. Området som används för att täcka repan eller fläcken kan väljas manuellt.
Hur man använder klonstämpeln:
- Efter att ha öppnat fotot, välj ikonen Klonstämpel från verktygsfältet. Muspekaren kommer nu att se ut som ett kors.
- Nu måste du välja det bra området – vilket kommer att klonas och användas för att täcka upp vilken del av fotot du vill. Innan du gör detta val, glöm inte att justera penselstorleken. Du måste öka penselstorleken om du vill klona ett stort område, som några snäckskal i ditt strandfoto.
- Håll ned Alt-knappen, vänsterklicka på musen och pensla över området. För att återställa ett gammalt foto måste du välja ett rent område som matchar bakgrunden i det skadade området.
- När du är klar med kloning måste du stämpla det över den dåliga delen av bilden. Släpp Alt-tangenten, högerklicka med musen och börja flytta över den dåliga delen.
- När du klickar och målar, replikeras det valda området över bildens defekta område.
Denna metod är effektiv för att åtgärda mindre repor som skadat olika delar av bilden. Genom att välja andra områden att klona – enligt bakgrundsfärgen – kan repan täckas över i små steg!
Kloningsverktyget, som det kallas i Adobe Photoshop, Inkscape, GIMP och Corel PhotoPaint, används inom digital bildredigering för att ersätta information för en del av en bild med information från en annan del. I annan programvara för bildredigering kallas motsvarigheten ibland för gummistämpelverktyg eller klonborste.
Smudge Tool
Som namnet antyder kan Smudge tool användas för att blanda och sudda ut en del av bilden med omgivningen.
Genom att klicka på det berörda området kan fläcken blandas in i bakgrunden och göras mindre synlig.