Fotorestaurering AI på ett enkelt sätt
I den artificiella intelligensens era har saker och ting förändrats drastiskt och mycket snabbt. Nya AI-modeller dyker upp, men ingen är perfekt – vilket är precis vad SoftOrbits Photo Retoucher syftar till att ändra. SoftOrbits Photo Retoucher är enkel att installera och mycket lätt att använda. Den har inga stränga systemkrav och stöder de flesta befintliga grafikkort, inklusive de som är integrerade i din CPU (visst, du får vänta längre, men det kommer att fungera). Slutligen testade vi fotorestaurering på foton så stora som 12 MP utan problem.
Med tiden kan gamla foton blekna, ackumulera repor och drabbas av olika typer av skador. SoftOrbits Photo Retoucher använder innovativ artificiell intelligens för att restaurera gamla foton, genom att utnyttja en neural nätverksteknik för att automatiskt ta bort imperfektioner, rensa brus och oskärpa, och även lägga till färg till svartvita foton.
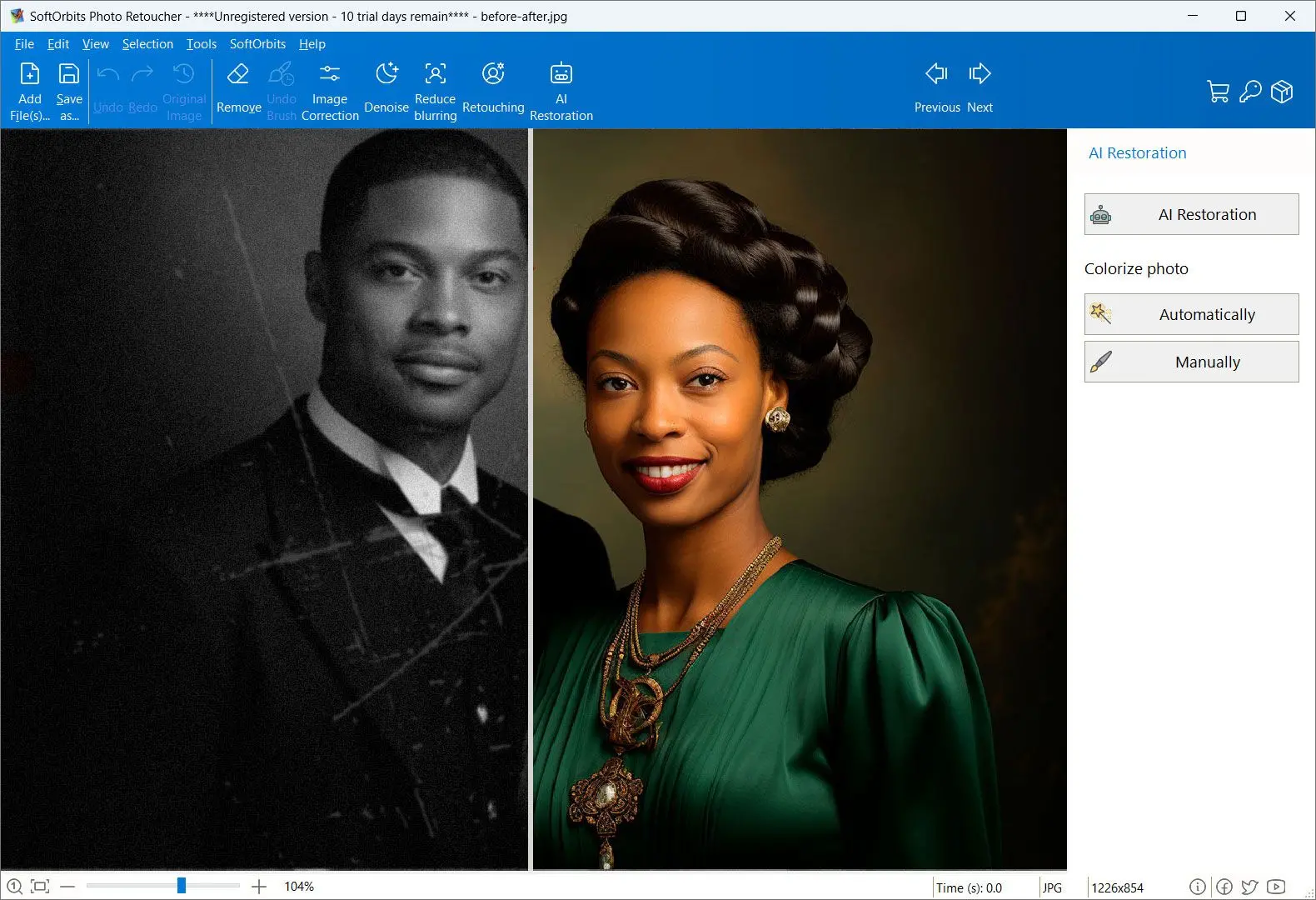
SoftOrbits Photo Retoucher är tillgänglig som skrivbordsprogramvara för Windows, men vi förstår att det kan finnas tillfällen då du bara vill restaurera ett foto och göra det direkt utan att ladda ner eller installera något. För denna typ av engångsjobb har vi introducerat en online-fotorestaureringstjänst.